|
Вопросы и ответы по продуктам "Форвард Т" (234)
Дата последнего изменения: 23.07.2020
На данной странице приведены некоторые вопросы по линейке продуктов "Форвард Т", часто задаваемые пользователями, и ответы на них. Для удобства поиска вопросы объединены в тематические категории:
- Перед покупкой (20)
- Общие вопросы (42)
- Аппаратное обеспечение (6)
- Управление эфиром (программа FDOnAir) (37)
- Титры (создание и вывод в эфир) (22)
- Автоматизация врезки рекламы (Auto Detect) (12)
- Видео-кодеки, форматы файлов (31)
- Система PostPlay (Форвард ТП/ТП2) (12)
- Замедленные повторы (Форвард Голкипер) (4)
- Форвард ТС (вещание в IP/ASI), опция IPOut, интернет-вещание (13)
- Разработка ПО (SDK) (5)
- Проблемы (10)
- Прочие вопросы (2)
- Медиапланирование (Форвард Офис) (18)
 Если Вы не нашли ответ на свой вопрос, обращайтесь в отдел технической поддержки, либо в форумы по продуктам. Рекомендуем также изучить документацию и видеоуроки по продуктам "Форвард Т". Если Вы не нашли ответ на свой вопрос, обращайтесь в отдел технической поддержки, либо в форумы по продуктам. Рекомендуем также изучить документацию и видеоуроки по продуктам "Форвард Т".
 1. Перед покупкой 1. Перед покупкой
| 1.1. Хотим приобрести ФорвардТА. Что входит в состав поставки? |
Комплект стандартной поставки зависит от приобретаемого продукта и платы ввода/вывода, которая будет использоваться.
Для продуктов Форвард ТН/ТТ/ТА/ТП на базе платы FD322:
- Плата FD322
- DVD-диск, на котором содержатся инсталляторы ПО, документация, регистрации на приобретённые продукты, примеры, видеоуроки и пр.
- "Шлейф-косичка" для коммутации платы с источниками сигнала и вывода данных в эфир
- Переходники для работы с сигналами S-Video
Для продуктов Форвард ТН/ТТ/ТА/ТП на базе платы других плат серии FDExt:
- Плата ввода/вывода
- DVD-диск, на котором содержатся инсталляторы ПО, документация, регистрации на приобретённые продукты, примеры, видеоуроки и пр.
- Переходники HD-BNC->BNC для коммутации платы с источниками сигнала и вывода данных в эфир
Для продуктов Форвард ТС IP (без плат ввода/вывода):
- USB HASP-ключ
- DVD-диск, на котором содержатся инсталляторы ПО, документация, регистрации на приобретённые продукты, примеры, видеоуроки и пр.
Для продуктов Форвард ТС ASI:
- USB HASP-ключ
- Одна из плат серии FDExt с поддержкой работы с ASI-сигналами
- DVD-диск, на котором содержатся инсталляторы ПО, документация, регистрации на приобретённые продукты, примеры, видеоуроки и пр.
Стандартный комплект поставки позволяет начать работу сразу же после получения оборудования.
Возможна поставка готового видеосервера "под ключ" в виде оттестированного компьютера с установленными платами и ПО. |
| | 1.2. Хотим приобрести ФорвардТТ, а в последующем сделать апгрейд до ФорвардТА. Что для этого нам потребуется сделать? |
Апгрейд ФорвардТТ->ФорвардТА (как, впрочем, и другие апгрейды: ФорвардТT->ФорвардТА, ФорвардТА->ФорвардТП, ...) являются чисто программными, и не потребуют смены оборудования. Вам необходимо будет просто оплатить стоимость апгрейда (напрямую нам или через наших дилеров) и мы вышлем вам новый регистрационный файл.
Вполне вероятно, что потребуется переставить ПО, т.к. мы не знаем, какие продукты вы выбирали при установке. |
| | 1.3. Какое максимальное количество плат можно установить в один компьютер? |
Платы серии FDExt
Количество плат, устанавливаемых в один компьютер, определяется количеством свободных слотов PCI-Express материнской платы.
Плата FD300
В компьютер можно установить от 1 до 4 плат FD300. Это ограничение связано не только с тем, что в современных материнских платах редко бывает больше 4 слотов PCI, но и с ограничениями самой шины PCI по её пропускной способности.
|
| | 1.4. Работают ли платы FD300/FD322 в формате SECAM? |
Плата FD300 может работать в одном из следующих форматов (вход-выход):
- PAL-PAL
- NTSC-NTSC
- SECAM-SECAM
- PAL-SECAM
- SECAM-PAL
Плата FD322 может работать в одном из следующих форматов (вход-выход):
- PAL-PAL
- NTSC-NTSC
- SECAM-PAL
|
| | 1.5. Что происходит с проходящим через плату сигналом при аварийном отключении компьютера? Идет ли сквозной сигнал корректно, без рывка, соединяется ли вход с выходом? |
Все наши платы ввода/вывода не имеют встроенного "обхода" и поэтому в случае аварийного отключения компьютера сигнал через плату идти не будет. Надо предусмотреть резервный обход. Для этих целей служит специальное устройство SLControlBox101, которое может работать в режиме WatchDog.
В случае сбоя эфирного сервера (зависание/выход из строя эфирной программы OnAir, операционной системы компьютера) происходит автоматическое переключение на проходящий сигнал со входа либо резервный сервер, работающий параллельно с основным, с помощью внешнего коммутатора (приобретается отдельно). Существует несколько схем резервирования. Описание их можно найти на нашем сайте.
|
| | 1.6. Планируем приобретать ФорвардТА. Хотелось бы ещё сигнал нашего телеканала отдавать кабельному оператору по IP. Возможно ли это? Что ещё дополнительно нужно из оборудования? |
Для этих целей служит специальная программная опция IPOut. С помощью неё видео и звук с выхода наших плат ввода/вывода сжимается в формат MPEG2 или AVC (Н.264, MPEG4 part 10) или HEVC и передаётся через IP-интерфейс.
Со способами кодирования IP-потока можно ознакомиться здесь.
Эту же опцию можно использовать в качестве "удлинителя" для передачи сигнала по "оптике". Например, если вещательный сервер установлен в одном месте, а передатчик расположен на значительном расстоянии от него. В качестве приёмника на удалённой стороне может быть использовано устройство Set-top box (STB) или наше решение "ФорвардТС Декодер IP2Analog".
С помощью опции IPOut cигнал к удалённому передатчику может передаваться и через интернет по выделенной линии. При передаче данных в сети интернет существует проблема потери пакетов данных. Для её решения в опции IPOut используется технология FEC (Forward Error Correction), которая обеспечивает целостность передачи данных при существенных потерях пакетов. В качестве приёмника на удалённой стороне может быть использовано устройство Set-top box (но с поддержкой технологии FEC) или наше решение "ФорвардТС Декодер IP2Analog" (имеет поддержку FEC).
Какое сжатие выбирать? В некоторых случаях это определяется, например, кабельным оператором. Или тем оборудованием, которое стоит на входе оптического канала. Если же тип сжатия выбирать приходится самим пользователям, то нужно учитывать два фактора (для программного способа кодирования):
- Сжатие в формат AVC позволяет получить меньший поток данных, чем сжатие в MPEG2 при одинаковом качестве картинки;
- Сжатие в формат AVC требует бОльших затрат процессора, чем сжатие в MPEG2 при одинаковом качестве картинки.
Описание опции IPOut можно посмотреть на специальной страничке нашего сайта.
|
| | 1.7. Приобрели в своё время ФорвардТА. Хотим приобрести ещё одну плату для организации ввода сигнала с дополнительного источника. Можем ли мы приобрести только плату, ведь ПО ФорвардТА у нас уже есть? |
| Нет, плата просто так не продается. Она продается только в комплекте с каким-нибудь ПО или в дополнение к ранее купленному продукту (ФорвардТН / ТТ / ТА / ТП / ТС), например, для увеличения числа входов. |
| | 1.8. Планируем приобрести ФорвардТП. Можно ли заказать у вас кроме платы и ПО ещё и видеосервер, то есть приобрести систему в сборе? |
| Да, можно приобрести систему "под ключ" (собранный компьютер с установленными платой ввода/вывода и ПО). Мы поставляем видеосерверы в корпусах 1U и 4U. Количество и объём жёстких дисков / оперативной памяти можно согласовать исходя из вашей задачи В качестве платформы и корпусов используются, как правило, комплектующие компании SuperMicro. За более подробной информацией следует обращаться в отдел продаж.
|
| | 1.9. Наша телекомпания хотела бы приобрести плату SDI-I/O для платы FD300. Хотелось бы узнать особеннности работы платы, какие есть "подводные камни", и повлияет ли она на другие входы? |
Плата FD300 в 2011 году снята с производства. И, соответственно, остановлено производство SDI-опций к ней. Для работы с SDI-сигналами выпускается ряд плат серии FDExt. Основные особенности новых плат: встроенный (embedded) звук, поддержка многоканального звука, работа в режимах SD/HD/3G/UltraHD режимах, несколько входов/выходов.
Можно поменять вашу плату FD300 на решение на более современных платах по специальной программе льготного обмена. За более подробной информацией следует обращаться в наш отдел продаж.
|
| | 1.10. Планируем приобрести ФорвардТА (ТН/ТТ/ТП/ТС). Компьютер какой конфигурации необходим для его нормальной работы? |
Общие рекомендации по конфигурации компьютера для продуктов Форвард ТН/ТТ/ТА/ТП на базе плат серии FDExt (одно- и многоканальные варианты) и для продуктов Форвард ТС можно найти на нашем сайте.
Внимание: настоятельно рекомендуем сначала подобрать конфигурацию в соответствии с нашими общими рекомендациями, а потом прислать нам её описание, чтобы мы оценили её соответствие рабочим требованиям.
|
| | 1.11. Планируем организовать информационный телеканал. Какие есть способы показа данных о погоде? |
В данный момент у нас есть два способа получения и отображения данных о параметрах погоды:
- с помощью специализированных датчиков и портативных метеостанций
- с использованием интернет-сервисов Яндекс.Погода и Gismeteo
Мы сами не производим датчики температуры, мы только делаем поддержку для них в своем ПО. В настоящее время поддерживаются следующие модели датчиков температуры:
- Устройство сбора и обработки метеоданных PMM-4095 (RS232 версия) компании Профитт
- Устройство сбора и обработки метеоданных PMM-4095E (сетевая версия) компании Профитт
- Устройство сбора и обработки метеоданных PMM-5010 компании Профитт
- ИРТ 5920 компании Элемер.
- "73 Тундра" (модель, которая работает через СОМ-порт) компании Stream Labs.
- "Сахара" (аналог "Тундры", но на другой микросхеме) компании Эллит.
- TTE24 компании DIP
- MA TPH компании DIP
- Универсальный метеодатчик для систем автоматизации вещания TPH компании Stream Labs
- Датчики температуры, работающие под управлением программы Temp.Keeper
- Датчик температуры из системы автоматизации DigiTV
Также в нашем ПО сделана поддержка работы с рядом портативных метеостанций различных моделей и производителей. Эти приборы позволяют получать данные по очень большому набору параметров (температура, давление, влажность, направление и скорость ветра, и др.).
- Heavy Weather (WS 3610/2308/2310/2315)
- Oregon Scientific (WMR 100/200/300)
- Davis Instruments (VantagePro2)
- Ambient (WS2080)
Описание процесса настройки и использования метеооборудования в нашем ПО можно найти в документации.
Если у вас есть другая модель датчика (или вы только присмотрели её) и известен протокол общения с этим датчиком, то мы можем попробовать сделать поддержку работы с ним в нашем ПО.
Вопросы по ценам и наличию датчиков и метеостанций рекомендуем задавать непосредственно производителям (продавцам) оборудования.
В комплект программного обеспечения входит приложение SLYandexWeatherDesigner. Оно представляет собой достаточно простой редактор для создания QML-информеров интернет-сервиса Яндекс.Погода. Кроме параметров погоды (текущее состояние, прогноз на день или на несколько дней), информеры предоставляют и некоторую дополнительную информацию: название города/области/страны, время восхода/заката солнца и т.д. Подробнее...
Кроме того, в комплект программного обеспечения входит приложение SLGismeteoDesigner для создания QML-информеров с данными о погоде с использованием интернет-сервиса Gismeteo. Подробнее...
|
| | 1.12. Нам необходимо решить следующую задачу: есть сигнал со спутника, компьютер и телевизоры. Нужно "на лету" накладывать бегущую строку, логотипы, заставки и т.п. Какое посоветуете оборудование? ФорвардТН достаточно для этого? |
Нет, ФорвардТН для этого не подойдёт - он предназначен только для захвата видео со входа и подготовки данных, но в нём нельзя показывать выходной видеосигнал вообще.
Вам нужен либо ФорвардТТ, либо ФорвардТА. Их главное отличие в том, что ФорвардТТ предназначен только для наложения титров ("бегучка", логотип, часы и др.) на проходящий сигнал.
ФорвардТА в добавление к этому ещё и позволяет врезать рекламу из видеофайлов с жёсткого диска и переключаться между различными источниками "живого" видео.
Более подробная информация про ФорвардТА и ФорвардТТ есть на нашем сайте.
|
| | 1.13. Существует ли возможность выпуска при помощи одного комплекса ФорвардТА блоков рекламы на 2-х или более ТВ-каналах? Предполагается, что время выхода рекламы на разных каналах не совпадает. Если да, то на скольких каналах это возможно? То же самое с "бегучкой"? |
Да, это возможно. Обратите внимание, что время выхода блоков рекламы на разных каналах не должно совпадать. ФорвардТА с использованием внешнего коммутатора позволяет врезать рекламные блоки и различные титры (бегущая строка, логотип, и др.) в несколько каналов. Внешний коммутатор должен иметь управление по СОМ-порту (RS232). ПО из состава ФорвардТА посылает в коммутатор команды для переключения каналов. Существует специальная программа-конфигуратор для создания команд, которые используются в расписании для осуществления управления коммутатором. Описание программы-конфигуратора, общая последовательность работы и пример схемы для врезки в несколько каналов можно найти в нашей документации.
Число каналов, в которые можно врезать рекламу/титры, ограничивается возможностями коммутатора. Коммутатор, который имеет n-входов/выходов, позволяет врезаться в n-1 канал (один вход/выход используется самой системой ФорвардТА).
|
| | 1.14. Меня интересует самая дешёвая комплектация вашей системы для автоматизации эфира. Какова её стоимость, срок поставки и есть ли возможность рассрочки платежа? |
| ФорвардТА - это продукт, предназначенный именно для автоматизации эфира. Его стоимость на сегодняшний день можно посмотреть в прайс-листе. Поставка оборудования осуществляется сразу же после оплаты, доставка осуществляется курьерской службой. Возможность рассрочки есть. Обратитесь, пожалуйста, по этому поводу в наш отдел продаж.
|
| | 1.15. Мне нужно организовать автоматизированное вещание. Канал музыкальный, то есть, клипы, иногда какие-то ролики, передачи в записи. Нужна возможность вещать живое видео по плейлисту. Нужен смс-чат, оформление эфира (логотипы, баннеры, бегущие строки). Реализуемо ли всё это на базе одного комплекта Форвард-ТА? |
Да, всё это реализуемо на базе одного ФорвардТА. В программе OnAir (вещательный сервер) в плей-лист вы можете вставлять ролики, передачи в записи (по сути те же ролики), фрагменты
"живого" видео. На всё на это можно накладывать титры: "бегучка", смс, банеры, логотип (статический / динамический) и др.
Каждый титровальный элемент проигрывается в своём слое. Число титровальных слоев ограничено только производительностью компьютера.
Кроме того, для музыкального канала можно использовать титровальные скрипты TSF_MClip (бесплатный) / TS1_MuzClip (платный). Они позволяют автоматизировать процес выдачи подтитровки музыкальных роликов (название композиции/исполнитель/альбом и т.д.). Описание скриптов можно найти на соответствующей странице нашего сайта.
|
| | 1.16. В прайс-листе есть позиция "Форвард ТА ANALOG (FD322), 1 канал" и "Форвард ТА ANALOG (FD322), 2 канала". В чём отличие? |
| Новые платы серии FDExt могут работать в двух режимах: одноканальном и многоканальном. В первом случае вы можете формировать только один выходной сигнал. Во втором случае у вас есть возможность формировать несколько независимых (разных) выходных сигналов. Например, на одной плате можно "врезать" рекламу в два разных телеканала. |
| | 1.17. Хотелось бы уточнить по поводу тестирования перед приобретением. Что это, как выглядит и сколько стоит? |
Возможность тестирование наших плат и ПО перед приобретением - это бесплатная опция.
Процедура следующая:
- Пишете в отдел продаж запрос в свободной форме по электронной почте.
- В запросе указываете набор продуктов, который вы хотите получить для тестирования.
- В ответ отдел продаж отправляют форму гарантийного письма.
- Вы её заполняете, подписываете.
- Оригинал отправляете по почте.
- Скан гарантийного письма отправляете по электронной почте на адрес отдела продаж.
- Вам отправляют затребованный набор продуктов для тестирования (срок три месяца).
- Получаете, начинаете работать.
- После тестирования вы либо приобретаете оборудование и ПО, либо отправляете всё обратно
Внимание! В определённых случаях мы оставляем за собой право отказать в тестировании оборудования перед приобретением по описанной выше схеме.
|
| 1.18. В отделе продаж для тестирования продукта Форвард ТС IP перед приобретением предложили временные лицензии на сетевом ключе. Что это, как им пользоваться?
For testing the Forward TS IP product the sales department offered temporary licenses on a network key. What is the network key and how to use it? |
Решения для вещания в IP у нас защищаются HASP-ключом. Но для тестирования может использоваться так называемый сетевой (виртуальный) ключ. Сетевой ключ - это файл (*.reg) с записью в реестре Windows. Эта запись в реестре эмулирует HASP-ключ в нашем ПО.
Основные правила работы с использованием сетевого ключа:
-
Регистрационный файл с сетевым ключом нужно скопировать на тестовую машину и применить (два раза кликнуть по нему левой кнопкой мыши, согласиться с добавлением записей в реестр Windows). После этого машину следует перезапустить. Особенности применения регистраций на 64-разрядных ОС можно посмотреть здесь.
- Для работы сетевого ключа требуется постоянный доступ в интернет, т.к. временные лицензии будут проверяться на следующих сайтах: fdnk1.softlab-nsk.com, fdnk2.softlab-nsk.com, fdnk3.softlab-nsk.com, d.softlab-nsk.com, e.softlab-nsk.com, a.softlab.tv, b.softlab.tv, c.softlab.tv, d.softlab.tv, e.softlab.tv. Доступ к ним должен быть разрешён. Для проверки используется порт 80.
- Если доступ в интернет осуществляется через прокси-сервер, то нужно сделать об этом запись в реестре. В ветке HKEY_LOCAL_MACHINE\SOFTWARE\SoftLab-NSK\FDExt\Params надо добавить значение типа string с названием HTTPProxyNames. В него нужно прописать все используемые прпокси-серверы. Например, запись может выглядеть так: noproxy;10.119.14.127:3199;otherproxy:NNNN. noproxy означает, что есть доступ и без использования прокси сервера. По умолчанию, т.е. если строка HTTPProxyNames не существует, то используется именно значение noproxy.
Добавить (отредактировать) настройки прокси-серверов можно с помощью приложения SLEngSettings.
Запустите программу (C:\Program Files\ForwardT Software\Tools\SLEngSettings\SLEngSettings.exe).
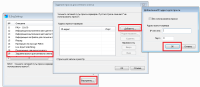
Щелкните по изображению для увеличения
Выберите пункт "Задание прокси для сетевого ключа" из списка в главном окне программы.Нажмите кнопку "Настроить..."
В открывшемся диалоге нажмите кнопку "Добавить...". В диалоге "Добавление IP-адреса для прокси" сделайте необходимые настройки. Нажмите "Ок" для выхода из диалогов настройки и закройте приложение SLEngSettings.
В диалоге "Задание прокси для сетевого ключа" кнопка "Редактировать..." предназначена для изменения настроек прокси-сервера, кнопка "Удалить" - для удаления прокси-сервера из списка. С помощью кнопок "Вверх"/"Вниз" можно изменить позицию выделенного прокси-сервера в списке, т.е. изменить приоритет его использования.
- Имя компьютера, где используется сетевой ключ, должно состоять только из латинских букв.
- Нельзя использовать один и тот же сетевой ключ на нескольких машинах одновременно.
- Если необходимо сменить машину для тестирования, то перед переносом сетевого ключа на новую машину нужно удалить в реестре ветку HKEY_LOCAL_MACHINE\SOFTWARE\SoftLab-NSK\FDExt\Params\NETKEY на старой.
- При переносе сетевого ключа на другую машину, при изменении названия тестовой машины или ее IP-адреса в течении одного часа сетевой ключ работать не будет.
- При получении HASP-ключа после тестирования необходимо удалить запись о сетевом ключе из реестра - см. п.6.
==========================================
Solutions for IP broadcasting are protected with a HASP key. But for testing can be used the so-called network (virtual) key. A network key is a file (* .reg) with an entry for the Windows registry. This registry entry emulates the HASP key for our software in testing mode.
Basic rules for using the network key:
-
The registration file with the network key must be copied to the test machine and applied (double-click it with the left mouse button and agree to add entries to the Windows registry). After that, the machine should be restarted. The features of applying registrations on 64-bit OS can be found here.
- To work with the network key requires constant access to the Internet. The temporary licenses will be checked at the following sites: fdnk1.softlab-nsk.com, fdnk2.softlab-nsk.com, fdnk3.softlab-nsk.com, d.softlab-nsk.com, e.softlab-nsk.com, a. softlab.tv, b.softlab.tv, c.softlab.tv, d.softlab.tv, e.softlab.tv. Access to them must be allowed. Port 80 is used for verification.
- If you access the Internet through a proxy server then you need to make an entry in the registry. In the HKEY_LOCAL_MACHINE\SOFTWARE\SoftLab-NSK\FDExt\Params branch add a value (of the string type) called HTTPProxyNames. It is necessary to register all used proxy servers. For example, an entry might look like this: noproxy; 10.119.14.127: 3199; otherproxy: NNNN. noproxy means that there is access without using a proxy server. By default (i.e. if the string HTTPProxyNames does not exist) noproxy value is used.
You can add (edit) proxy server settings using the SLEngSettings application.
Run the program (C:\Program Files\ForwardT Software\Tools\SLEngSettings\SLEngSettings.exe).
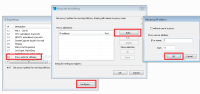
Click to Enlarge Image
Select the "Proxy sets for LAN key" item from the list in the main program window.Click the "Configure..." button
In the dialog that opens, click the "Add..." button. In the "Add proxy IP address" dialog, make the necessary settings. Click "OK" to exit the settings dialogs and close the SLEngSettings application.
In the "Proxy sets for LAN key" dialog, the "Edit..." button is used to change the proxy server settings, the "Delete" button is used to remove the proxy server from the list. Using the "Up"/"Down" buttons, you can change the position of the selected proxy server in the list, i.e. change the priority of its use.
- The name of the computer where the network key is used should consist only of Latin letters.
- You cannot use the same network key on multiple machines at the same time.
- If you need to change the testing machine you must delete the HKEY_LOCAL_MACHINE\SOFTWARE\SoftLab-NSK\FDExt\Params\NETKEY branch in the registry on the old before transferring the network key to a new machine.
- If you transfer the network key to another machine, if the name of the test machine or its IP address changes the network key will not work within one hour.
- If you receive a HASP key after testing you must delete the network key entry from the registry - see step 5.
|
| | 1.19. Есть ли у вас решения для работы с NDI-потоками? |
Да, мы можем предложить полный набор продуктов для работы с NDI-потоками.
NDI (Network Device Interface) - один из протоколов IP-видео. Протокол разработан компанией NewTek. Для передачи IP-видео по протоколу NDI можно использовать обычные 1GbE сети без какого-либо дополнительного оборудования.
Реализовано:
- Форвард ТА NDI - вещательное решение, модификация продукта
Форвард ТА для работы с NDI-потоками
- Плагин NDIVideo - специализированный титровальный элемент для показа NDI-потока в стиле "Picture in Picture" (в "окошке") или на полный экран
- Плагин NDIOut - позволяет параллельно основному сигналу (YUV, CVBS, SD/HD/3G SDI, IP) сформировать NDI-поток
- Система замедленных повторов Форвард Голкипер - можно использовать NDI входы/выходы
- Система многоканальной записи Форвард Инжест - можно использовать NDI входы
- Приём и показ NDI-потока на полный экран, например, в программе OnAir – бесплатная опция нашего ПО
|
| | 1.20. Работают ли ваши решения на процессорах AMD? |
Мы не проводим полноценное предрелизное тестирование наших решений на процессорах AMD.
Для своих продуктов по ряду причин всегда рекомендуем процессоры Intel. Например, для аппаратного кодирования IP-потока (AVC, MPEG2, HEVC) мы используем технологию Intel Quick Sync Video. Т.е. для сжатия используется встроенная графика процессора. Это, например, позволяет увеличить число программ, которые можно обработать на одном сервере. Или вещать в разрешении Ultra HD 4K. Используется SDK компании Intel. Мы не смогли найти ничего аналогичного для процессоров AMD с таким же уровнем техподдержки.
По идее всё (за исключением аппаратного кодирования на графической подсистеме процессора) должно работать - некоторые наши разработчики работают на мащинах с AMD-процессорами. Но полноценное тестирование, как было указано выше, мы не проводим и пока не планируем. Если возникнут какие-то проблемы, то постараемся их решить.
Реализовывать аппаратное кодирование на видеокартах AMD пока не планируется. |
| |
 2. Общие вопросы 2. Общие вопросы
| 2.1. Необходимо переустановить операционную систему. Как сохранить настройки программ (OnAir, FDCapture,...)? |
| Настройки всех программ из состава ФорвардТ сохраняются в реестре Windows. Для сохранения/восстановления настроек существует специальное приложение - SLRegManager. Найти его можно здесь: C:\Program Files\ForwardT Software\Tools. Это приложение позволяет сохранить настройки выбранных приложений в текстовый файл. После переустановки системы этим же приложением из текстового файла настройки можно опять вернуть в реестр. По работе с программой SLRegManager есть видеоурок. |
| | 2.2. Нужно ли деинсталлировать установленную версию ПО ForwardT Software перед установкой его новой версии? |
| Деинсталлировать установленную версию ПО необязательно. Вы можете поставить новую версию поверх уже имеющейся у вас, но в данном случае придётся два раза перезагрузить компьютер (первый - когда будет обнаружено установленное ПО, оно будет удалено, и машина перезапустится; второй - после окончания установки ПО). Если вы предварительно удалите установленное ПО, то перезагрузку нужно будет делать только один раз (после окончания установки ПО). |
| | 2.3. Хотим установить новую версию ПО ForwardT Software. Что произойдёт с настройками программ? |
| При переустановке ПО ForwardT Software с настройками ваших программ ничего не произойдёт - они останутся такими, какими были на прежней версии ПО. |
| 2.4. Какие операционные системы можно использовать для работы с продуктами Форвард?
What operating systems can be used to work with Forward products? |
Для версии ПО ForwardSoftware 6.0.0 и выше:
- Windows 10 (только 64-разрядная)
- Windows 11 (только 64-разрядная)
- Windows Server 2016
- Windows Server 2019
- Windows Server 2022
Для версии ПО ForwardSoftware 5.11.0 и ниже:
- Windows 7 SP 1 (32/64-разрядные). Должно быть установлено обновление системы безопасности KB 3033929 или KB 3035131.
- Windows 10 (32/64-разрядные)
- Windows Server 2008 R2 SP 1. Должно быть установлено обновление системы безопасности KB 3033929 или KB 3035131.
- Windows Server 2012 R2
- Windows Server 2016
- Windows Server 2019
Внимание! При аппаратном кодировании IP потока (Intel Quick Sync Video, NVENC) возможно использование только ОС Windows 10 и выше или Windows Server 2016 и выше.
Внимание! для работы ПО под управлением операционных систем Windows Server необходимо выполнить ряд дополнительных настроек; инструкции здесь.
==========================
For ForwardSoftware s/w version 6.0.0 and later:
- Windows 10 (only 64-bit)
- Windows 11 (only 64-bit)
- Windows Server 2016
- Windows Server 2019
- Windows Server 2022
For ForwardSoftware s/w version 5.11.0 and earlier:
- Windows 7 SP 1 (32/64-bit). It's necessary the secure update KB 3033929 or KB 3035131 to be installed.
- Windows 10 (32/64-bit)
- Windows Server 2008 R2 SP 1. It's necessary the secure update KB 3033929 or KB 3035131 to be installed.
- Windows Server 2012 R2
- Windows Server 2016
- Windows Server 2019
Important! With hardware encoding of the IP stream (Intel Quick Sync Video, NVENC) only Windows 10 (or later) and Windows Server 2016 (or later) can be used.
Important! It is necessary to adjust several additional settings in order to work with our software within the Window Server system. Instructions can be found here.
|
| 2.5. Как узнать номер имеющейся у нас платы FD322/FD422/FD842/FD300 или HASP-ключа?
How can I determine my FD322/FD422/FD842/FD300 board number or HASP-key? |
Плата FD322/FD422/FD842
Номер (5-значный) наклеен на плате - две наклейки с разных сторон платы. Кроме того, можно запустить приложение FDConfig2 и в столбце "Серийный №" посмотреть номер платы.

Щелкните по изображению для увеличения
Click to Enlarge Image
Плата FD300
Номер (4-значный) наклеен на плате - две наклейки с разных сторон платы. Другой способ - запустить приложение FDConfig (ярлык на рабочем столе называется FD300 Configuration) и в окне Selected Board Info в первой строчке посмотреть номер вашей платы (FD300 board serial number: xxxx).
HASP-ключ для продуктов ФорвардТС и Форвард Офис
4-значный номер HASP-ключа выгравирован на его металической части.

Щелкните по изображению для увеличения
Click to Enlarge Image
====================
For FD322/FD422/FD842 boards
The 5-digit number is on two stickers that are stuck on different sides of the board. You can also view the board number by starting up the FDConfig2 program - the number will be displayed in the "Serial №" column.
For FD300 boards
The 4-digit number is on two stickers that are stuck on different sides of the board. You can also start up the FDConfig program (the desktop shortcut is named FD300 Configuration) and in the Selected Board Info window the first line will contain your board number (FD300 board serial number: xxxx).
HASP-key for Forward TS and Forward Office products
The 4-digit HASP-key number is engraved on the metal part. |
| | 2.6. Переустановили операционную систему. Не можем найти регистрацию для платы FD322 (FD422/FD842/FD300, HASP-ключа). Что делать? |
Ваши регистрации есть на DVD-диске, который был в комплекте поставки с платой или HASP-ключом (в папке Registration). Если DVD-диск потерян или по каким-то причинам на нём нет регистраций, то необходимо обратиться в отдел технической поддержки и сообщить номер своей платы или HASP-ключа. Регистрация будет вам отправлена по электронной почте.
Как посмотреть номер платы или HASP-ключа. |
| | 2.7. У нас аналоговый видеосигнал выводится с тюнера через тюльпан (RCA). А на плате FD322/FD300 для подключения видеосигналов используются разъёмы BNC. Как нам подать сигнал с тюнера на плату? |
| Особых проблем нет - существуют специальные переходники. Например: переходник BNC(папа)-RCA(мама) |
| | 2.8. Открываем приложение FDConfig, делаем необходимые настройки (формат, размер кадра, и т.д.). Закрываем приложение, открываем снова - настройки не сохраняются. В чём может быть причина? |
| Все настройки наших приложений сохраняются в системном реестре Windows. Настройки платы хранятся в разделе HKEY_LOCAL_MACHINE. Проверьте, пожалуйста, что у пользователя, под которым вы зашли в операционную систему, есть права на модификацию данных реестра в этом разделе. |
| | 2.9. Можно ли организовать обучение сотрудников нашей телекомпании непосредственно у вас - производителей оборудования и ПО? |
| Да, мы готовы организовать обучение ваших сотрудников в любое удобное для вас время. Обучение бесплатное. Оплата проезда и проживания производится за ваш счёт. Для того, чтобы процесс обучения был максимально эффективен, мы настоятельно рекомендуем перед поездкой изучить документацию, поработать с нашими продуктами. Как показывает наш опыт, обучение происходит гораздо более плодотворно, если у обучаемых есть какие-то конкретные вопросы или задачи, которые необходимо решить.
|
| | 2.10. ФорвардТА и Adobe Premiere Pro совместимы или нет? |
Совместимы в каком смысле? Если вы хотите проиграть материал непосредственно из Adobe Premiere Pro, используя плату FD322/FD422/FD300, то в этом смысле мы не совместимы - у нас нет плагинов для Adobe Premiere. А если вы хотите сделать в Adobe Premiere Pro AVI-файл и потом проиграть его на нашем оборудовании, то в этом смысле мы совместимы. Нам все равно, в какой монтажной системе сделаны ваши AVI-файлы - мы поддерживаем воспроизведение практически любых файлов в этом формате (при наличии соответствующих видео-кодеков).
ВНИМАНИЕ: если вы используете 64-разрядные версии Adobe Premiere Pro (например, CS6), имейте ввиду, что для поддержки соответствующего формата сжатия видео в AVI-файле необходимо установить 64-разрядную версию видео-кодека этого формата. Например, для поддержки видео в формате SoftLab-NSK Forward JPEG в Adobe Premiere CS6 необходимо установить 64-разрядную версию кодеков СофтЛаб-НСК. Для получения текущей версии кодеков следует обратиться в
отдел технической поддержки.
|
| | 2.11. Наша телекомпания хотела бы приобрести блок телефонного голосования для ФорвардТА.
Существует ли он вообще, каковы его возможности, и как его можно приобрести? |
У нас есть специализированное ПО для организации отображения результатов телефонного голосования в прямом эфире - SLTelephone. В нём сделана поддержка блока голосования "Liner-8" (позволяет принимать звонки по 8 линиям).
А вообще SLTelephone позволяет осуществлять приём и учёт голосов разными способами:
- по телефонным линиям с использованием адаптера "Liner-8";
- через Интернет со специально организованной интернет-страницы (многие телефонные компании предоставляют сервис для организации телефонного голосования на своих площадях);
- ввод результатов в ручном режиме;
- получение результатов из текстовго файла на жёстком диске компьютера.
Результаты голосования могут отображаться как в числовом виде, так и в виде диаграмм.
ПО SLTelephone дает возможность разработки и использования
собственного дизайна представления результатов.
Приобрести блок телефонного голосования "Liner-8" можно в компании Окно-ТВ.
|
| | 2.12. Мы ведём вещание с использованием ФорвардТА. Контролирующие органы требуют от нас сертификат на нашу плату ввода/вывода. Можете ли вы его предоставить? |
Для плат серии FDExt
Платы серии FDExt
не подлежат обязательному подтверждению в форме сертификации и в форме принятия изготовителем (продавцом) декларации о соответствии.
Здесь полный текст соответствующего разъяснения ФБУ "Новосибирский ЦСМ".
Для платы FD300
Мы являемся производителями отдельных компонентов для телевизионного вещания. Ни в отраслевом стандарте ОСТ 58-18-96 "Стандарт отрасли. Техническая база производства телерадиопродукции...", ни в ОСТ 58-21-00 "Стандарт отрасли. Техническая база телепродукции...", ни где-либо ещё нет указаний о том, что сертифицируются отдельные компоненты. Везде проговаривается, что сертифицируется весь телевизионный тракт, начиная от "теле- и видеокамер" и заканчивая "фрагментами программ, принимаемых по спутниковому каналу и радиорелейным линиям".
Наша продукция подлежит добровольной сертификации, при которой сертифицируют только электробезопасность.
В завершение можем сказать, что большинство телеканалов, работающих на нашем оборудовании, проходили сертификацию всего телевизионного тракта, начиная примерно с 1997 года, и некоторые уже неоднократно. Проблем никаких не возникало.
Здесь можно найти соответствующее письмо-разъяснение.
|
| | 2.13. Делаем с помощью программы OnAir выпуск новостей в прямом эфире (камеры, наложение графики, ...). Нам нужно этот же выпуск ещё несколько раз потом показать в течение дня. Как можно записать новости, которые идут с использованием прямого эфира? |
| Используйте программу FDCapture. В ней есть режим ввода данных с выхода платы FD300 (или FD322, FD422, виртуальной платы). Когда вы планируете начать выпуск новостей, запустите FDCapture в режиме ввода с выхода платы. В результате получите AVI-файл, который можно потом повторно проиграть в нужное время. |
| | 2.14. Как узнать версию ПО ForwardT Software - устанавливали до меня, поэтому я не знаю? |
Версию ПО ForwardT Software можно узнать следующими способами:
- В операционной системе запускаете: Start->Settings->Control Panel->Add or Remove Programs (Пуск->Настройка->Панель управление->Установка и удаление программ). Находите ForwardT Software, рядом указана версия;
- Для версий ПО после релиза 5.1.0 в любой из программ открываете информационный диалог "О программе". В нем содержится информация о версии установленного ПО;
- Для версий ПО после релиза 5.1.0 запускаете приложение SLSaveInfo.exe (...\ForwardT Software\Tools\SaveInfo). Нажимаете кнопку "Сохранить". Сохраняете информацию о настройках плат и программ в текстовый файл. Открываете его и находите строку ForwardT Software - в ней содержится версия установленного ПО;
- Для решений на плате FD300 можно запустить приложение FDConfig, в окне Selected Board Info находите строку ForwardT Software:... - в ней содержится версия установленного ПО.
- Для решений на плате FD322/FD422 можно запустить приложение FDConfig2 и в специальной информационной панели (под окнами предпросмотра) увидите версию установленного ПО.
Версия ПО ForwardT Software состоит из трёх цифр: первые две - номер релиза, третья - номер обновления (апдейта, патча). |
| | 2.15. Вопрос следующего характера: как повлияет на работу программ ФорвардТ работа антивирусных программ (например, Антивирус Касперского)? |
Если кратко, то очень плохо. При открытии любого файла любой антивирус начинает его сканировать на наличие вирусов. Размер, например, AVI-файла может достигать гигабайтов. Сканирование такого файла очень сильно загружает диск и занимает много времени. Это может привести к проблемам при воспроизведении роликов в эфире.
Однако, практически любую антивирусную программу можно настроить нужным образом - отключить сканирование файлов определённых типов (которые вы используете при вещании). Тогда она практически не будет мешать работе. Как это сделать - зависит от конкретной антивирусной программы.
Общие рекомендации по использованию/не использованию антивирусных программ таковы:
- Вообще не ставить антивирусные программы и не иметь доступа в интернет на эфирной машине (иметь только доступ к локальной сети, в которой гарантируется отсутствие вирусов).
- Если первое невозможно, то нужно отключать сканирование тех типов файлов, которые Вы используете в программе OnAir (AVI, MPEG2, задания для титров и прочее).
- Проводить полное сканирование дисков только в моменты, когда не ведётся вещание.
- Не пользоваться вспомогательными программами, которые вызывают сканирование больших файлов в процессе вещания. Например, не принимать почту, поскольку в ней могут быть вложения, которые могут долго сканироваться.
|
| | 2.16. В нашей компании используются продукты ФорвардТА и ФорвардТП. В связи с увеличением эфирного времени нам пришлось набрать новичков и, конечно, на компьютерах, которые стоят на эфире, их обучать мы не можем. Вопрос - работают ли программы (для выдачи эфира, титрования) линейки ФорвардТх без привязки к плате. Так мы бы могли обучить новичков. |
В определенной мере наше программное обеспечение (ПО) может работать и без платы. Естественно, без выдачи сигнала в эфир, без возможности ввода данных и с некоторыми другими ограничениями.
Но для обучения тому, как составить расписание, как создать титровальные проекты, как проиграть расписание, вы можете использовать наше ПО на машине без платы.
Более подробно режим работы "без платы" описан в нашей документации (раздел называется "Просмотр данных на мониторе компьютера без использования платы FD300. Программа SLTitlePreview").
Важно: у вас должно быть установлено ПО версии не ниже 5.0.0
Программное обеспечение можно загрузить на странице "Загрузка".
Также в качестве обучающего материала вы можете использовать видеоуроки и краткие руководства.
|
| | 2.17. Мы запускаем информационный кабельный канал с полностью собственным вещанием. Вся информация (программа передач, новости, анонсы, гороскоп и т.д.) циклично повторяется примерно через три часа. Как сделать, чтобы одно и то же расписание не набирать 8 раз? Но с другой стороны иногда требуется оперативно изменить любой файл, который находится в блоке, скажем заменить блок новостей без прерывания основного вещания. Чтобы при следующем проигрывании пошел уже обновленный вариант. |
Есть несколько вариантов реализации вашей задачи:
- Использовать линейное расписание, которое содержит все ваши блоки (8 штук) один за одним. Но при этом вам абсолютно не нужно вручную набирать их 8 раз. Достаточно сформировать блок один раз, сделать экспорт этого блока в расписание программы OnAir (текстовый файл *.air). После этого можно сделать импорт расписания нужное число раз;
- Если ваши блоки не меняются, то можно просто зациклить исполнение вашего трехчасового блока с помощью специальной команды расписания программы OnAir ("зациклить блок");
- Можно поступить и подругому. В вещательной программе OnAir есть возможность работы с двумя расписаниями. Одно из них активное, т.е. сейчас исполняется. Изначально загружаются два одинаковых расписания (вопроизведение одного блока). В конец каждого из них добавляется специальная команда переключения на другое расписание. Это позволяет расписаниям переключаться друг за другом в автоматическом режиме. Если нужно что-то подредактировать, то вы вносите правки в то из них, которое сейчас не активно (т.е. будет исполняться следующим);
- Можно использовать опцию AutoLoad для автоматической подгрузки расписаний. Она позволяет в автоматическом режиме загружать файл с расписанием и в нужный момент времени стартовать его. Тогда следует сделать несколько файлов расписаний с изначально одинаковым содержанием (на каждый из ваших блоков), но с разными временами загрузки. При необходимости нужные блоки (расписания) просто меняете;
- В определенных случаях можно вносить правки даже в тот блок, который у вас сейчас исполняется. Понятно, что нельзя отменить воспроизведение файла, который сейчас воспроизводится (хотя технически такая возможность есть). Но вот подменить следующий файл вполне можно.
|
| | 2.18. Вещаем три телеканала. Нужно выводить температуру воздуха на каждом из них. Нужно ли покупать три метеодатчика или можно обойтись одним? |
Достаточно приобрести один метеодатчик. Средства нашего ПО позволяют с одного датчика забирать данные о погоде на любое количество вещательных серверов.
Наш опыт общения с пользователями показывает, что метеодатчик лучше вообще не подключать к эфирной машине, чтобы избежать проблем с грозой. Для этих целей служит специальный инсталлятор ПО, содержащий программу ImageUpdater (для работы с метеостанциями и метеодатчиками). Его можно установить на отдельной машине (без платы FD300/FD322/FD422).
Здесь можно найти список поддерживаемого метеооборудования. |
| | 2.19. Мы хотим собирать рекламу и просматривать ее отдельно от эфирной аппаратной. Возможно ли это? |
Да, конечно это возможно. Для этих целей служит режим работы "без платы FD300/FD322/FD422". Суть его состоит в том, что вы можете поставить наше ПО на любую машину без платы FD300/FD322/FD422. И использовать эту машину для подготовки вещания (составления и проверки рекламных блоков, подготовки и просмотра бегущей строки, контроля "перепутанных" полей в файлах, и т.д.). В качестве "составителя" расписания используется та же самая программа OnAir, которая используется и при вещании.
Чтобы избежать проблемы путей к файлам на разных машинах (офисная и вещательная) можно поступать двумя способами:
- На офисной и вещательной машинах иметь одинаковую структуру папок;
- Сохранять пути к файлам относительными, т.е. они должны быть расположены в одной папке с вашими расписаниями (*.air- файлами) программы OnAir.
Подробнее про режим "без платы FD300/FD322/FD422" можно посмотреть в нашей документации. Раздел называется "Просмотр данных на мониторе компьютера без использования платы FD300. Программа SLTitlePreview."
Кроме того, для режима "без платы FD300/FD322/FD422" существует специальный инсталлятор ПО, который не содержит драйверы платы FD300/FD322/FD422 и приложений, для работы которых требуется наличие платы.
|
| | 2.20. Есть вопрос по звуку в файлах. Если мы делаем собственный выпуск новостей, то уровень звука вполне нормальный. Но если берем фильм с ДВД, то, в некоторых случаях, звук фильма тише. А в некоторых рекламных роликах, которые нам приносят наши клиенты, звук наоборот очень громкий. Как выйти из этой ситуации? Не менять же вручную уровень звука во всех файлах в каком-нибудь редакторе? |
Проблема понятна. Для ее решения нами специально разработана программа SLAudioNormalizer. Программа предназначена для подбора в автоматическом режиме значений уровня звука для воспроизведения файлов в программе FDOnAir. В настройках программы нужно указать папки, в которых будут находиться ваши файлы. Кроме того, нужно указать тот уровень звука, к которому нужно "привести" файл. Далее программа в автоматическом режиме будет отслеживать эти папки. При появлении в них новых файлов будет производиться анализ звука. Потом для этого файла будет сделан специальный дополнительный файл с частными настройками воспроизведения (*.SLIni). В этом файле программа пропишет нужные настройки по поводу воспроизведения звука. Подробнее про частные настройки воспроизведения файлов можно посмотреть в нашей документации. Раздел называется "Файл настроек воспроизведения видеофайлов".
Программа SLAudioNormalizer является бесплатной и входит в состав "стандартного" набора ПО. Может работать без участия человека (автоматически запускаться при старте операционной системе и начинать анализ файлов).
Существует специальная версия ПО, содержащая программу SLAudioNormalizer, которая может устанавливаться на любое рабочее место без платы FD300/FD322/FD422. Описание порядка работы с программой можно найти в документации. |
| | 2.21. Используем программу SLAudioNormalizer для выравнивания уровня звука в файлах. Используем режим RMS (среднеквадратично). Если "нормализовать" под 0 дБ, то наблюдается "перегруз" при воспроизведении файлов в программе OnAir. Даже при выставлении уровня -15 дБ в OnAir в эфире всё равно "перегруз". Файлы очень громкие получаются. Вопрос - почему так? |
При использовании режима RMS (среднеквадратично) категорически нельзя нормализовать звук под 0 дБ.
В документации к программе SLAudioNormalizer приведены рекомендации по поводу того, как пользоваться этим режимом при нормализации звука.
Можно провести следующий эксперимент. Откройте какой-либо AVI-файл со звуком в программе Forward AV Studio (входит в состав ПО Форвард Т, находится в меню Пуск->Все программы->ForwardT Software->Video->FrwClip).
В программе есть команда меню Command->Statistics. Она измеряет уровни звука.
В полях Average RMS Level показывается среднеквадратичный уровень, он всегда меньше 0 дБ. Попробуйте вызвать эту команду и посмотреть, какой уровень получится.
Далее, попробуйте звук нормализовать по амплитуде до 0 дБ. Это делается командой меню Command/Normalize Audio. Если после этого посмотреть еще раз статистику звука, то увидите, что по амплитуде звук стал 0 дБ (поля Pozitive Max Level/Negative Max Level). Это означает, что если еще чуть-чуть добавить громкость, будет "перегруз". В то же время, в поле Average RMS Level по-прежнему будет значение меньше 0 дБ. И обычно оно гораздо меньше - бывает и -15, и -20 дБ.
А теперь представьте - вы выставили в Audio Normalizer нормализацию среднеквадратичного уровня к 0 дБ, и дали ей на входе данный файл. Программа измеряет среднеквадратичный уровень, обнаруживает его, допустим, равным -12 дБ. И увеличивает громкость файла на 12 дБ, чтобы увеличить среднеквадратичный уровень до 0 дБ. Но максимальная амплитуда при этом тоже увеличится на 12 дБ,
в результате получится гарантированный "перегруз".
Вообще, нужно этим режимом пользоваться с осторожностью. Нужно подобрать какое-то значение, при котором "перегруза" на ваших файлах не будет. Абсолютно универсального способа не существует - среднеквадратичный уровень сильно зависит от того, какой набор частот присутствует в звуке. Как видите, нормализация к -15 дБ в среднеквадратичном режиме тоже не может гарантировать отсутствия "перегруза". Амплитуда при этом может получиться выше 0 дБ.
В документации приведена рекомендация, более-менее работающая в большинстве случаев: измерить среднеквадратичный уровень проходящего звука, если таковой есть, и к нему нормализовать уровень всех файлов. Заодно будет исполняться требование: громкость рекламы не должна быть больше, чем громкость проходящего звука.
Если проходящего звука у вас нет, а ведется только собственное вещание, нужно выбрать какой-то файл, который на выходе не дает "перегруза", и громкость которого для вас (и/или контролирующих органов) является приемлемой, измерить его среднеквадратичный уровень, и далее нормализовать к этому измеренному значению.
Эксперименты можно не проводить в прямом эфире. Есть специальная версия ПО, которая позволяет работать на отдельном рабочем месте без плат FD322/FD422/FD300.
|
| | 2.22. На эфирном компьютере стоит Radmin, всё управление вещанием происходит через него из другого города. Хотелось бы удалённо с помощью Radmin видеть, что происходит в эфире. Работаем на плате FD300. Возможно ли это? |
Да, это возможно.
В составе нашего ПО есть программа FDPreview. Её можно настроить на отображение выходного сигнала со всех наших плат (FD300, FD322, FD422, FD842). Запускаете, настраиваете и смотрите свой эфир.
Внимание: программа FDPreview создаёт дополнительную нагрузку на шину PCI (в случае платы FD300). Поэтому необходимо убедиться, что при запущенной FDPreview не возникает проблем в эфире. Описание того, как проявляется проблема с недостаточной пропускной способностью шины PCI для платы FD300, можно прочитать на нашем форуме.
Новые платы (FD322, FD422, FD842) работают на шине PCI-Express и такой проблемы не имеют - пропускной способности шины хватает с огромным запасом. Поэтому можно запускать хоть несколько экземпляров программы FDPreview (например, для контроля не только выхода, но и входных сигналов). |
| | 2.23. Собираемся обновить версию ПО. Скачали инсталлятор. Прочитали, что все кодеки им устанавливаются. Но в конце списка обновлений линейки продуктов нашёл ссылку на скачивание отдельного инсталлятора кодеков. Нужно ли добавочно устанавливать кодеки или достаточно лишь установить основное ПО? |
| Дополнительно ничего доставлять не нужно. Основное ПО каждой версии содержит все наши видео-кодеки и устанавливает их. Отдельный инсталлятор кодеков существует для установки на машины с видео-монтажным ПО. На них наши кодеки нужны (например, для создания avi-файлов с прозрачностью), а вот основное ПО для Форвард не нужно. Версии кодеков, входящих в инсталляторы основного ПО и в отдельный инсталлятор кодеков, абсолютно идентичны в рамках одного релиза.
|
| | 2.24. Как можно организовать интерактивное телефонное голосование? |
Существует плагин SLTelephone, который предназначен для вывода результатов телефонного голосования в прямом эфире.
Прием и учет голосов могут осуществляться разными способами:
- по телефонным линиям с использованием адаптера Liner-8 (производитель Teleview)
- через Интернет со специально организованной интернет-страницы
- из текстового файла на жестком диске компьютера
- ввод результатов в ручном режиме
Подробнее...
|
| | 2.25. Техподдержка написала, что нужен отчёт, собранный программой SaveInfo. О чём речь и что делать? |

Щелкните по изображению для увеличения
На своём вещательном сервере сделайте, пожалуйста, следующее:
- С ярлыка на рабочем столе запустите программу SaveInfo (C:\Program Files\ForwardT Software\Tools\SaveInfo\SLSaveInfo.exe)
- Опишите проблему
- Нажмите кнопку “Сохранить”
- Zip-архив с информацией пришлите нам
Программа собирает информацию, необходимую для решения возникших технических вопросов:
- Настройки плат
- Регистрации продуктов
- Настройки программ из состава нашего ПО, их версии
- Тип ОС, материнской платы, процессора; объёме оперативной памяти и жёстких дисков
- Наличие и модель дискретной видеокарты
- и т.д.
|
| | 2.26. Как лучше делать запись обязательного экземпляра наших передач для Гостелерадиофонда? |
В соответствии с федеральный законом от 29 декабря 1994 г. N 77-ФЗ "Об обязательном экземпляре документов" каждый телеканал должен предоставлять на хранение в Гостелерадиофонд записи собственных передач.
Штатными средствами программного обеспечения продуктов Форвард ТА , Форвард ТП и Форвард ТС можно автоматизировать процесс записи собственных передач. Можно организовать обмен управляющими сигналами между программами FDOnAir (вещание) и FDCapture (запись). Для этого используются, так называемые, программные GPI-сигналы.
Подробнее... |
| | 2.27. Как организовать архивирование эфира? |
- Если запись требуется для Роскомнадзора (контроль эфира, так называемая "полицейская" запись), то можно использовать специальный плагин
SLStreamCapture.
- Если требуется запись высокого качества (телевизионного), например, для последующего использования в эфире, то можно использовать программу
FDCapture. Эта программа входит в стандартный набор ПО. Для целей записи эфира её можно использовать в режиме "запись с выхода платы".
- С помощью программы FDCapture можно организовать и процесс записи собственных передач телеканала для Гостелерадиофонда (обязательный экземпляр). Подробнее...
|
| 2.28. Как установить компоненты .NET Framework 3.5 в операционной системе Windows 8.1/Windows 10?
How do you install the necessary .NET Framework 3.5 features in Windows 8.1/Windows 10? |
Компоненты .NET Framework 3.5 требуются для работы практически всех наших продуктов.
.NET Framework 3.5 features are necessary for the work of most of our products.
В операционной системе Windows 8.1/Windows 10 компоненты .NET Framework 3.5 присутствуют, но изначально они не активированы. Чтобы установить компоненты, необходимо открыть "Панель управления" и выбрать раздел "Программы и компоненты".
Windows 8.1/Windows 10 contain the .NET Framework 3.5 components, but they are not activated by default. To install the features, you need to open the Control Panel and click "Programs and Features".

Щелкните по изображению для увеличения
Click to Enlarge Image
После этого выбрать пункт "Включение или отключение компонентов Windows". В открывшемся окне включить опцию ".NET Framework 3.5 (включает .NET 2.0 и 3.0)".
Click "Turn Windows features on or off". In the opened window, turn on the ".NET Framework 3.5 (turns on .NET 2.0 и 3.0)" option.

Щелкните по изображению для увеличения
Click to Enlarge Image
После этого необходимо нажать ОК.
Press OK. |
| 2.29. Где можно посмотреть подробную информацию об установленных лицензиях: до какого числа действуют, на какие платы, какие опции?
Where can I view the full details of my installed licenses: expiration date, what boards they work on, what options are offered? |
Подробную информацию по этому поводу можно найти в диалоге "О программе" приложения FDConfig2 (C:\Program Files\ForwardT Software\FDConfig2\FDConfig2.exe).
The details can be found in the "About" section of the FDConfig2 program (C:\Program Files\ForwardT Software\FDConfig2\FDConfig2.exe).

Щелкните по изображению для увеличения
Click to Enlarge Image
|
| | 2.30. Как показать видео в стиле "картинка в картинке"? |
Существует несколько способов показа видео в стиле "картинка в картинке" (Picture in Picture, PiP):
- Показ видеофайлов можно организовать с помощью титровальных элементов "Анимированный логотип" и "Рекламный блок", которые входят в состав титровальной системы продуктов Форвард ТТ / ТА / ТП / ТС. Здесь примеры. Описание титровальных элементов можно найти в документации.
- Для показа "живого" сигнала (например, с аналоговой или SDI-камер, тюнера и т.д.) в нашей титровальной системе существует специальные титровальные элементы "Видео" (для решений на плате FD300) и "Видео2" (для решений на плате FD322/FD422/FD842). Они позволяют показывать сигнал в "окошке" или на полный экран. Описание титровальных элементов можно найти в документации. Раздел называется "Видео, Видео2". Эти титровальные элементы входят в состав продуктов Форвард ТТ / ТА / ТП / ТС.
- Для показа сигнала с IP-камер есть плагин (дополнительное ПО) IPCamera. Описание здесь.
|
| 2.31. При запуске программы OnAir появляется сообщение об отсутствии регистрации. Что это такое и где её взять?
When starting the OnAir program a message appears about the lack of a license. What is this license, and where can I obtain it? |
Практически все решения компании СофтЛаб-НСК продаются с лицензией (регистрацией). Она определяет ту функциональность, которая разрешена в рамках приобретённого продукта. Например, возможность кодирования IP-потока в разрешении SD и сжатии AVC в плагине IPOut SD AVC. Или возможность работы программы OnAir в продукте ФорвардТА.
Лицензия распространяется в виде регистрационного ключа. Он представляет собой файл с расширением reg и содержит информацию для реестра Windows. В названии файл с регистрацией, как правило, прописано название компании, номер платы/HASP-ключа, наименование продукта, количество лицензий данного продукта в этом файле. Например: DNK_60278_ForwardTS_HD_AVC__lic1.reg
Этот файл необходимо скопировать на машину с установленным ПО и применить: два раза кликнуть по нему левой кнопкой мышки и согласиться с добавлением записей в реестр. После этого машину следует перезапустить.
Если регистраций несколько, например, на Форвард ТА и какие-то плагины, то сначала применяются все регистрационные файлы, а потом один раз перезапускается машина.
Внимание: если регистрация применяется перед установкой ПО, то машину после её применения можно не перезапускать.
Внимание: При использовании 64-разрядных ОС применять регистрации следует только из проводника Windows.
Регистрационный файл можно найти на установочном диске в разделе Registration.
В случае утери регистрационного ключа сообщите, пожалуйста, номер платы или HASP-ключа в отдел технической поддержки и регистрационный ключ вам будет бесплатно выслан по указанному электронному адресу. Как определить номер своей платы можно посмотреть здесь.
Регистрации применяются один раз, при переустановке ПО ничего дополнительно делать не нужно.
Регистрации бывают постоянные (в случае приобретения продукта) и временные (демо, приобретение продукта в рассрочку). Срок действия регистраций можно посмотреть в программе SLAboutDialog.
======================
Practically all of SoftLab-NSK products are sold with a license (registration). The license determines the allowed functionality of the product. Examples: the option to convert an IP-stream into SD-quality; to use the IPOut SD AVC plugin to compress AVC; the ability to work with the OnAir program within the Forward TA software.
The license is distributed by way of registration key. The key is a file with a reg extension, and contains information for the Windows registry. The file name usually contains the name of the company, the number of the board/HASP-key, product name, amount of licenses within the file. Example: DNK_60278_ForwardTS_HD_AVC__lic1.reg
You must copy this file onto the computer with the installed software and open it: double-click on the file with the left mouse button and agree to add the information to the registry, after which you should restart your computer.
If there are several licenses, for example a license for Forward TA and for other plugins, you should add all of their files to the registry and then restart your computer once.
Important: If the license is applied before you've installed the software, it is not necessary to restart your computer.
Important: If working with a 64-bit operating system, the license must be applied only though File Explorer.
The registry file can be found in the Registration section on an installed disk.
If a loss of the registration key occurs, please contact our technical support with the board number or HASP-key you are using, and the registration key will be sent out for free to a specified e-mail. Instructions on how to determine your board's number can be found here.
The license needs to be applied only once - if reinstalling the software there is no need to apply it again.
Licenses can be permanent (in the case of a purchased product) or temporary (in the case of a demo, or if purchasing the product in installments). You can view the duration of the license's validity in the SLAboutDialog program.
|
| 2.32. Нужно ли выполнять какие-либо дополнительные настройки при использовании серверных операционных систем?
Is it necessary to make any additional changes to the settings if using a server operating system? |
При использовании операционных систем типа Windows Server с продуктами компании СофтЛаб-НСК требуется провести небольшие дополнительные настройки.
It is necessary to make some additional adjustments to the settings
if you are using a Windows Server type operating system with SoftLab-NSK
products.
- Для Windows Server 2008 R2 SP1 описание здесь
Description for configuring Windows Server 2008 R2 SP1 here
- Для Windows Server 2012 R2 описание здесь
Description for configuring Windows Server 2012 R2 here
- Для Windows Server 2016 описание здесь
Description for configuring Windows Server 2016 here
- Для Windows Server 2019 описание здесь
Description for configuring Windows Server 2019 here
- Для Windows Server 2022 описание здесь
Description for configuring Windows Server 2022 here
|
| 2.33. Как установить компоненты платформы .Net Framework 4.6.1?
How to install .Net Framework 4.6.1 components? |
Для работы новых версий ПО требуется, чтобы в системе были установлены компоненты платформы .Net Framework версии не ниже 4.6.1. Следует отметить, что компоненты версии 4.6.1 входят в компоненты более высоких версий. Например, если у вас установлены компоненты версии .Net Framework версии 4.7, то ничего дополнительно устанавливать не нужно.
For the work of new versions of the software it is required that the components of the .Net Framework version 4.6.1 are installed on the system. It should be noted that the components of version 4.6.1 are included in the components of higher versions. For example, if you have the .Net Framework version 4.7 installed, then you do not need to install anything else.
- Сначала нужно проверить какая версия платформы .Net Framework установлена в системе. Как это сделать описано здесь и здесь.
First you need to check which version of the .Net Framework is installed on the system. How to do this is described here.
- Если оказалось, что версия ниже 4.6.1, то скачиваем установщик.
If it turns out that the version is below 4.6.1, then download the installer.
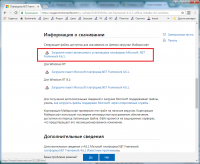
Щелкните по изображению для увеличения
Click to Enlarge Image
- Запускаем установку компонентов платформы .Net Framework, соглашаемся с лицензионным соглашением.
We start installing the .Net Framework components, agree with the license agreement.
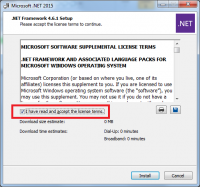
Щелкните по изображению для увеличения
Click to Enlarge Image
- Ждём окончания установки.
We are waiting for the installation to finish.
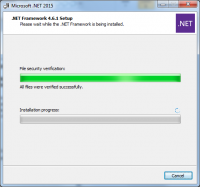
Щелкните по изображению для увеличения
Click to Enlarge Image
- Нажимаем кнопку "Finish" и заканчиваем установку компонентов платформы .Net Framework.
We press the "Finish" button and finish the installation of the .Net Framework components.
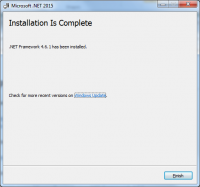
Щелкните по изображению для увеличения
Click to Enlarge Image
|
| | 2.34. Возможно ли организовать показ субтитров и/или телетекста? |
Да, конечно.
В наших продуктах реализованы различные способы работы с телетекстом и субтитрами: пропуск телетекста/DVB-субтитров из входного сигнала на выход, генереция телетекста/DVB-субтитров, наложение субтитров в виде "плашек" текста поверх изображения из видеофайлов.
Подробнее...
|
| | 2.35. Как часто нужно проводить техническое обслуживание вещательных серверов с ПО Форвард? Какой набор работ рекоментуется выполнять? |
Рекомендуем периодически (не менее одного раза в месяц) проводить техническое обслуживание серверов, которые используют наше ПО.
Набор работ можно порекомендовать следующий:
- Установка обновлений операционной системы
- Проверка системы с помощью антивируса
- Проверка блока питания
- Очистка фильтров системы охлаждения
- Дефрагментация жёстких дисков
- Проверка поверхности жёстких дисков на наличие сбойных фрагментов
- Проверка скорости чтения/записи жёстких дисков
- Удаление неиспользуемых при работе видеофайлов и других вещательных материалов
- Обновление версии нашего ПО, используемого при работе
- Тестовая проверка работы системы после обновления нашего ПО и проведения профилактических работ
|
| | 2.36. Есть ли поддержка протокола SNMP? |
Да, есть.
Чтобы поддержка протокола SNMP заработала нужно проделать следующее:
- Включить поддержку протокола SNMP в операционной системе - в разных ОС это делается по разному
- В программе FDConfig2 включить опцию для регистрации в системе нашего программного модуля для работы по протоколу SNMP.
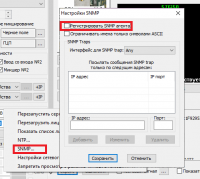
Щелкните по изображению для увеличения
- В программе FDConfig2 выбрать раздел "Сервис"
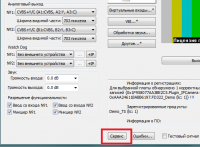
Щелкните по изображению для увеличения
- Выбрать пункт меню "SNMP..."

Щелкните по изображению для увеличения
- Выберите в поле "Интерфейс для SNMP trap" интерфейс, на котором будут приниматься SNMP-запросы и через который будут отправляться уведомления SNMP trap
- В полях "IP-адрес" и "Порт" укажите адрес и порт машины, на который будут отправляться SNMP-уведомления и нажмите кнопку "Добавить". Последовательно можно добавить несколько адресов
- Нажмите кнопку "Сохранить" и в окне уведомления, что сервис будет перезапущен, нажмите кнопку "ОК"
- Возможно, что придётся открыть в файрволле порты 161 и 162 для протоколов TCP и UDP
Убедиться, что уведомления приходят и что сервис отвечает на SNMP-запросы можно с помощью любого пакета поддерживающего SNMP. Например, iReasoning MIB Browser Personal Edition. |
| | 2.37. Есть ли возможность мониторинга работы вашего ПО с использованием Zabbix? |
Да, такая возможность есть.
Сначала нужно включить поддержку SNMP в нашем ПО. Как это сделано можно посмотреть здесь.
Рекомендуем использовать для работы пассивные проверки, т.к. Zabbix не обрабатывает SNMP-трапы в режиме реального времени, а настройка значительно усложняется.
Для мониторинга используется следующий OID: SNMPv2-SMI::enterprises.46608.1.1.3.2.1.2.1
Преобразование 0=>Fault, 1=>OK
MIB-файлы здесь: C:\Program Files\ForwardT Software\SLTMSrvs.
Среди всех регистров наиболее интересны две таблицы - "Watch Dogs" и "Video Inputs".
Таблица "Watch Dogs" описывает все watchdog на сервере и состоит из следующих колонок:
- Index - номер watchdog по порядку
- Status - состояние watchdog: хорошее или плохое (активирован/авария или все хорошо)
- Changes Count - количество срабатываний watchdog за время работы платы
- Name - название watchdog
- Board Name - название платы
Таблица "Video Inputs" описывает все входы на всех платах и состоит из следующих колонок:
- Index - номер входа по порядку
- DX - ширина картинки на входе (в пикселах)
- DY - высота картинки на входе (в пикселах)
- Frame Rate - частота кадров на входе
- 16x9 - флаг, что вход имеет пропорции 16х9 (или 4х3)
- Interlaced - флаг, что вход чересстрочный (или прогрессивный)
- Signal State - состояние сигнала на входе
- Frames Count - количество кадров, принятых входом со старта платы
- Name - название входа
- Board Name - название платы
Наиболее интересно наблюдать состояние watchdog (Status) - он активируется при любой поломке системы: "сломался" OnAir, вышла из строя плата, зависла ОС.
Для видеовходов можно следить за состоянием "Signal State" и за "Frames Count". "Frames Count" должен постоянно меняться, а "Signal State" - быть постоянно "хорошим".
|
| 2.38. Какие дополнительные настройки нужно сделать при использовании ОС Windows Server 2008 R2 SP 1?
What additional settings need to be done when using OS Windows Server 2008 R2 SP 1? |
Внимание: часть настроек нужно выполнить до установки нашего программного обеспечения (ПО); в данной инструкции указано на каком этапе его нужно устанавливать.
Important: Part of the settings set up has to be done before you install our software; the following instructions will let you know on which step you need to do so.
Нажимаем кнопку «Server Manager»
Open the «Server Manager»
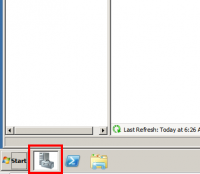
Щелкните по изображению для увеличения
Click to Enlarge Image
Выбираем раздел «Features» и нажимаем кнопку «Add features».
Select «Features» and press the «Add features» button.
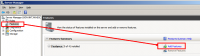
Щелкните по изображению для увеличения
Click to Enlarge Image
Выбираем пункт «Desktop Experience». В открывшемся диалоге «Add Features Wizard» соглашаемся с необходимостью инсталляции дополнительной опции.
Select the «Desktop Experience» box. In the newly-opened «Add Features Wizard», agree to «Add Required Features».
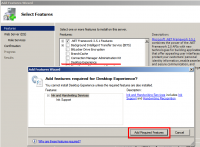
Щелкните по изображению для увеличения
Click to Enlarge Image
Нажимаем кнопку «Next»
Press «Next».
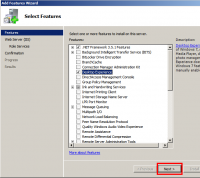
Щелкните по изображению для увеличения
Click to Enlarge Image
Нажимаем кнопку «Next»
Press «Next».
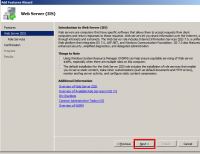
Щелкните по изображению для увеличения
Click to Enlarge Image
Нажимаем кнопку «Next»
Press «Next».
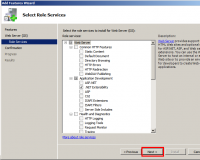
Щелкните по изображению для увеличения
Click to Enlarge Image
На странице «Confirm Installation Selections» нажимаем кнопку «Install».
On the «Confirm Installation Selections» page, press «Install».
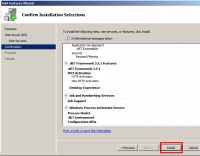
Щелкните по изображению для увеличения
Click to Enlarge Image
Ждём окончания процесса инсталляции.
Wait for the installation process to finish.
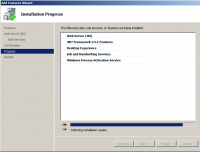
Щелкните по изображению для увеличения
Click to Enlarge Image
Нажимаем кнопку «Close» для выхода и мастера настройки.
Press «Close» to exit the Wizard.
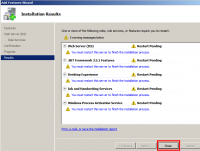
Щелкните по изображению для увеличения
Click to Enlarge Image
Соглашаемся с необходимостью перезапуска машины.
Press «Yes» to restart your computer.
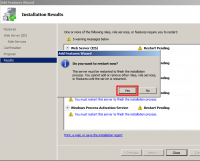
Щелкните по изображению для увеличения
Click to Enlarge Image
После перезапуска машины убеждаемся, что необходимые опции установлены и закрываем мастер настройки.
After you have restarted your computer, confirm that the necessary
options have been installed and then close the Wizard.
Внимание! Этот пункт нужно выполнять только в том случае, если на машине есть звуковая карта (встроенная или дискретная).
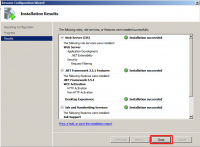
Щелкните по изображению для увеличения
Click to Enlarge Image
В области уведомлений («системный трей») кликаем правой кнопкой мыши по иконке с изображением динамика. В появившемся меню выбираем пункт «Playback Devices».
In the system tray, right-click the speaker icon and select «Playback Devices».
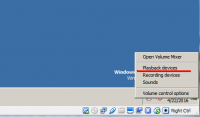
Щелкните по изображению для увеличения
Click to Enlarge Image
Соглашаемся с активацией аудио сервиса.
Press «Yes» to enable the Windows Audio Service.
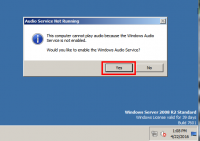
Щелкните по изображению для увеличения
Click to Enlarge Image
В открывшемся диалоге «Sound» нажимаем кнопку «OK».
In the «Sound» window press «OK».
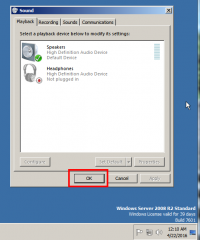
Щелкните по изображению для увеличения
Click to Enlarge Image
Перезапускаем машину и устанавливаем выбранное ПО для продуктов компании СофтЛаб-НСК.
Restart your computer and install the chosen software for use with
SoftLab-NSK products.
Нажимаем кнопку «Start», выбираем раздел «Control Panel».
Open the «Control Panel» using the «Start» menu.
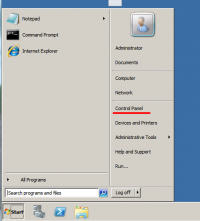
Щелкните по изображению для увеличения
Click to Enlarge Image
Выбираем раздел «System».
Select «System».
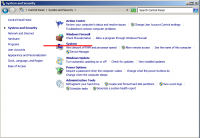
Щелкните по изображению для увеличения
Click to Enlarge Image
Переходим в раздел «Advanced system settings».
Select «Advanced system settings».
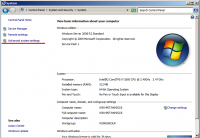
Щелкните по изображению для увеличения
Click to Enlarge Image
В открывшемся диалоге «System Properties» на закладке «Advanced» нажимаем кнопку «Settings…».
In the «System Properties» window go to the «Advanced» tab and press
«Settings…».
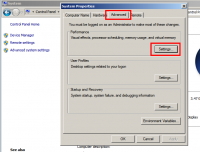
Щелкните по изображению для увеличения
Click to Enlarge Image
В открывшемся диалоге «Performance Options» на закладке «Data Execution Prevention» выбираем опцию «Turn on DEP for all programs and services except those I select:» и нажимаем кнопку «Add…».
In the «Performance Options» window go to the «Data Execution
Prevention» tab, select the «Turn on DEP for all programs and services
except those I select:» option, and press «Add…».
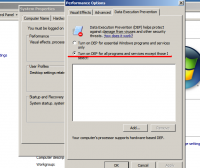
Щелкните по изображению для увеличения
Click to Enlarge Image
В открывшемся диалоге выбираем программу FrwClip.exe (обычно находится здесь: C:\Program Files\ForwardT Software\FrwClip).
In the newly-opened window, select and add the FrwClip.exe program
(commonly found at: C:\Program Files\ForwardT Software\FrwClip).
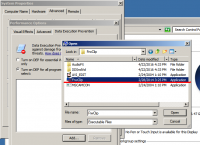
Щелкните по изображению для увеличения
Click to Enlarge Image
Снова нажимаем кнопу «Add…» и добавляем приложение FrwTitle.exe (обычно находится здесь: C:\Program Files\ForwardT Software\FrwTitle).
Press «Add…» again and select and add the FrwTitle.exe application
(commonly found at: C:\Program Files\ForwardT Software\FrwTitle).
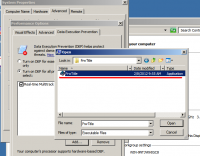
Щелкните по изображению для увеличения
Click to Enlarge Image
Закрываем диалог «Performance Options». Выходим из всех диалогов.
Exit the «Performance Options» window. Close all windows.
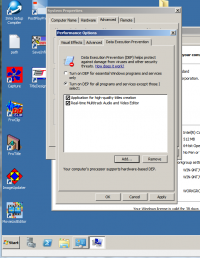
Щелкните по изображению для увеличения
Click to Enlarge Image
Дополнительные настройки для ОС Windows Server 2008 R2 SP1 сделаны.
The necessary additional settings for a Windows Server 2008 R2 SP1 operating
system have been set up.
|
| 2.39. Какие дополнительные настройки нужно сделать при использовании ОС Windows Server 2012 R2?
What additional settings need to be done when using OS Windows Server 2012 R2? |
Вцелом все настройки производятся аналогично тому, как это делается для Windows Server 2008 R2 SP1.
In general, all the settings are made in the same way as for Windows Server 2008 R2 SP1.
Описание для настройки Windows Server 2008 R2 SP1 здесь.
Description for configuring Windows Server 2008 R2 SP1 here.
Но есть некоторые отличия.
But there are some differences.
|
| 2.40. Какие дополнительные настройки нужно сделать при использовании ОС Windows Server 2016?
What additional settings need to be done when using OS Windows Server 2016? |
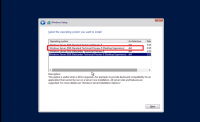
Щелкните по изображению для увеличения
Click to Enlarge Image
При установке нужно выбирать версию ОС с возможностями рабочего стола (Desktop Experience).
During installation, you need to select an OS version with desktop capabilities (Desktop Experience).
- В ОС Windows Server 2016 при установке сразу же активируются компоненты .NET Framework версии 4.6.2. Поэтому ничего дополнительно устанавливать не нужно - для работы нашего ПО требуется версия не ниже 4.6.1.
On Windows Server 2016 the .NET Framework version 4.7.2 components are immediately activated upon installation. So nothing extra no need to install - our software requires a version of at least 4.6.1 to work.
-
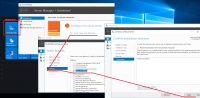
Щелкните по изображению для увеличения
Click to Enlarge Image
На рабочем столе выбираем "Server Manager". В окне администрирования "Server Manager" выбираем "Configure this local server" -> "Add roles and features". В разделе "Features" включаем использование "Media Foundation". Нажимаем "Install" для установки. После установки "Media Foundation" закрываем диалог администрирования "Server Manager".
Select "Server Manager" on the desktop. In the "Server Manager" administration window, select "Configure this local server" -> "Add roles and features". In the "Features" section we enable the use of "Media Foundation". Click "Install" to install. After installing "Media Foundation" close the administration dialog "Server Manager".
-
Внимание! Этот пункт нужно выполнять только в том случае, если на машине есть звуковая карта (встроенная или дискретная).
Attention! This step needs to be performed only if the machine has a sound card (built-in or discrete).
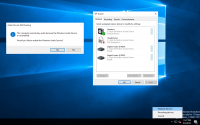
Щелкните по изображению для увеличения
Click to Enlarge Image
В области уведомлений ("системный трей") кликаем правой кнопкой мыши по иконке с изображением динамика. В появившемся меню выбираем пункт "Playback Devices". Соглашаемся с активацией аудио сервиса. В открывшемся диалоге "Sound" нажимаем кнопку OK".
In the notification area ("system tray") right-click on the icon with the image of a speaker. In the menu that appears select "Playback Devices". Agree with the activation of the audio service. Click OK in the "Sound" dialog that opens.
- Перезапускаем машину и устанавливаем ПО ForwardSoftware.
Restart the machine and install ForwardSoftware.
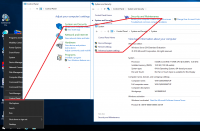
Щелкните по изображению для увеличения
Click to Enlarge Image
В "Control Panel" выбираем "System and Security" -> "Security and Maintenance" -> "Advanced system settings".
In the "Control Panel" select "System and Security" -> "Security and Maintenance" -> "System" -> "Advanced system settings"
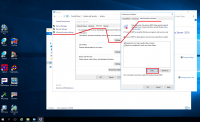
Щелкните по изображению для увеличения
В открывшемся диалоге "System Properties" на закладке «Advanced» нажимаем кнопку "Settings…". В открывшемся диалоге "Performance Options" на закладке "Data Execution Prevention" выбираем опцию "Turn on DEP for all programs and services except those I select:" и нажимаем кнопку "Add…". В открывшемся диалоге выбираем программу FrwClip.exe (обычно находится здесь: C:\Program Files\ForwardT Software\FrwClip). Снова нажимаем кнопу "Add…" и добавляем приложение FrwTitle.exe (обычно находится здесь: C:\Program Files\ForwardT Software\FrwTitle). Закрываем диалог "Performance Options". Выходим из всех диалогов.
In the "System Properties" dialog on the "Advanced" tab click the "Settings..." button. In the "Performance Options" dialog on the "Data Execution Prevention" tab, select the "Turn on DEP for all programs and services except those I select:" option and click the "Add..." button. In the dialog that opens, select the program FrwClip.exe (usually located here: C:\Program Files\ForwardT Software\FrwClip). Click the “Add…” button again and add the FrwTitle.exe application (usually located here: C:\Program Files\ForwardT Software\FrwTitle). Close the "Performance Options" dialog. Exit all dialogues.
|
| | 2.41. Собираемся сделать апгрейд платы FD300 на более современную по пограмме льготного обмена. Подскажите, пожалуйста, каков порядок обмена и отправки старой платы FD300? |
- Оплачиваете стоимость льготного обмена.
- Мы отправляем в ваш адрес новую плату с временными регистрациями.
- После получения новой платы запускаете процесс вещания на ней.
- После запуска вещания на новой плате старую отправляете нам.
- После получения нами старой платы вам высылают постоянные регистрации для новой, приобретённой по программе льготного обмена.
|
| 2.42. Какие дополнительные настройки нужно сделать при использовании ОС Windows Server 2019 и Windows Server 2022?
What additional settings need to be done when using OS Windows Server 2019 and Windows Server 2022? |
Ниже приведено описание дополнительных настроек для Windows Server 2019. Для Windows Server 2022 настройки производятся аналогично.
Below is a description of additional settings for Windows Server 2019. For Windows Server 2022, the settings are made in the same way.
- При установке нужно выбирать версию ОС с возможностями рабочего стола (Desktop Experience).
During installation, you need to select an OS version with desktop capabilities (Desktop Experience).
- В ОС Windows Server 2019 при установке сразу же активируются компоненты .NET Framework версии 4.7.2. Поэтому ничего дополнительно устанавливать не нужно - для работы нашего ПО требуется версия не ниже 4.6.1.
On Windows Server 2019 the .NET Framework version 4.7.2 components are immediately activated upon installation. So nothing extra no need to install - our software requires a version of at least 4.6.1 to work.
-
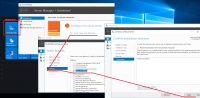
Щелкните по изображению для увеличения
Click to Enlarge Image
На рабочем столе выбираем "Server Manager". В окне администрирования "Server Manager" выбираем "Configure this local server" -> "Add roles and features". В разделе "Features" включаем использование "Media Foundation". Нажимаем "Install" для установки. После установки "Media Foundation" закрываем диалог администрирования "Server Manager".
Select "Server Manager" on the desktop. In the "Server Manager" administration window, select "Configure this local server" -> "Add roles and features". In the "Features" section we enable the use of "Media Foundation". Click "Install" to install. After installing "Media Foundation" close the administration dialog "Server Manager".
-
Внимание! Этот пункт нужно выполнять только в том случае, если на машине есть звуковая карта (встроенная или дискретная).
Attention! This step needs to be performed only if the machine has a sound card (built-in or discrete).
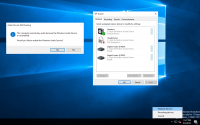
Щелкните по изображению для увеличения
Click to Enlarge Image
В области уведомлений ("системный трей") кликаем правой кнопкой мыши по иконке с изображением динамика. В появившемся меню выбираем пункт "Playback Devices". Соглашаемся с активацией аудио сервиса. В открывшемся диалоге "Sound" нажимаем кнопку OK".
In the notification area ("system tray") right-click on the icon with the image of a speaker. In the menu that appears select "Playback Devices". Agree with the activation of the audio service. Click OK in the "Sound" dialog that opens.
- Перезапускаем машину и устанавливаем ПО ForwardSoftware.
Restart the machine and install ForwardSoftware.
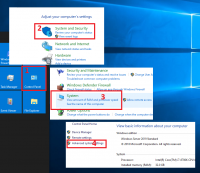
Щелкните по изображению для увеличения
Click to Enlarge Image
В "Control Panel" выбираем "System and Security" -> "Security and Maintenance" -> "System" ->"Advanced system settings".
In the "Control Panel" select "System and Security" -> "Security and Maintenance" -> "System" -> "Advanced system settings".
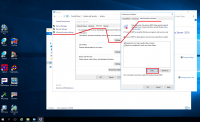
Щелкните по изображению для увеличения
Click to Enlarge Image
В открывшемся диалоге "System Properties" на закладке "Advanced" нажимаем кнопку "Settings…". В открывшемся диалоге "Performance Options" на закладке "Data Execution Prevention" выбираем опцию "Turn on DEP for all programs and services except those I select:" и нажимаем кнопку "Add…". В открывшемся диалоге выбираем программу FrwClip.exe (обычно находится здесь: C:\Program Files\ForwardT Software\FrwClip). Снова нажимаем кнопу "Add…" и добавляем приложение FrwTitle.exe (обычно находится здесь: C:\Program Files\ForwardT Software\FrwTitle). Закрываем диалог "Performance Options". Выходим из всех диалогов.
In the "System Properties" dialog on the "Advanced" tab click the "Settings..." button. In the "Performance Options" dialog on the "Data Execution Prevention" tab, select the "Turn on DEP for all programs and services except those I select:" option and click the "Add..." button. In the dialog that opens, select the program FrwClip.exe (usually located here: C:\Program Files\ForwardT Software\FrwClip). Click the “Add…” button again and add the FrwTitle.exe application (usually located here: C:\Program Files\ForwardT Software\FrwTitle). Close the "Performance Options" dialog. Exit all dialogues.
|
| |
 3. Аппаратное обеспечение 3. Аппаратное обеспечение
| 3.1. Каково предназначение разъема J6 на плате FD300? И питание какого типа к нему подключать? |
Внимание: подключать питание на разъем J6 запрещено!
Данный разъем предназначен исключительно для работы платы FD300 с SDI-опцией. В этом случае питание должно браться непосредственно с SDI-опции.
|
| | 3.2. В какие типы PCI-разъемов устанавливается плата FD300? |
Плата FD300 устанавливается в PCI (узкий, 32 бита) и PCI-X (широкий, 64 бита) разъемы.
Внимание: в разъеме PCI Express (PCI-E) плата FD300 не работает! |
| | 3.3. Что означает перемычка PCI SIGNALING (J5) на плате FD300? И в какое положение ее следует устанавливать? |
| Перемычка PCI SIGNALING предназначена для переключения питания в зависимости от типа PCI разъема, в который установлена плата FD300. Если плата FD300 устанавливается в PCI (узкий, 32 бита) разъем, то перемычка должна быть установлена на 5 V. Если плата FD300 устанавливается в PCI-X (широкий, 64 бита) разъем, то перемычка должна быть установлена на 3,3 V.
|
| | 3.4. Сохраняется ли в проходящем через платы FD300/FD322/FD422 сигнале служебная информация типа "телетекст"? |
Для платы FD300 никакая служебная информация (телетекст, тестовые строки, и др.) при прохождении через плату не сохраняется. Если вам необходимо ее сохранять, то нужно будет использовать специальные устройства, которые позволяют врезать служебную информацию в проходящий сигнал.
На платах FD322 и FD422 реализована поддержка VBI-телетекста, передаваемого в аналоговом или SDI-сигнале в SD-разрешении. Информация о настройке содержится в документации.
|
| | 3.5. Насколько оправдано приобретение коммутационной панели (пассивная, активная) при вещании одного канала с врезкой рекламы, хранящейся на компьютере с ФорвардТА? |
Коммутационные панели - это дополнительное оборудование. Они не входят в состав стандартной поставки и приобретаются обычно в следующих случаях:
- Все оборудование монтируется в 19" стойку (активная и пассивная);
- Необходима работа с балансным звуком (активная);
- Необходима "жесткая" коммутация сигналов (чтобы ее, например, невозможно было нарушить при уборке помещения).
По набору входов и выходов стандартная шлейф-косичка (идущая в составе комплекта оборудования "по умолчанию") практически ничем не отличается от коммутационных панелей (за исключением наличия балансного звука). |
| | 3.6. Канал, в который мы врезаем рекламу, переходит на вещание изображения широкоэкранного формата с пропорциями 16:9 в стандартном разрешении 720х576. Имеется ли возможность у плат FD300/FD322/FD422 работать в таком режиме? |
Да, такая возможность есть. Для FD300 она появилась, начиная с версии программного обеспечения 5.4.0. Для плат FD322/FD422 была всегда.
Чтобы выбрать такой режим для FD300, необходимо:
- запустить приложение SLEngSettings (С:\Program Files\ForwardT Software\Tools\SLEngSettings)
- выбрать в нём пункт 11. PAL+ (16:9)
- установить режим 16:9
- перезапустить машину
Для плат FD322/FD422 режим 16:9 устанавливается в приложении FDConfig2 (C:\Program Files\ForwardT Software\FDConfig2). |
| |
 4. Управление эфиром (программа FDOnAir) 4. Управление эфиром (программа FDOnAir)
| 4.1. Как составлять расписание для программы OnAir на удаленной машине (без платы FD300)? |
Существует несколько вариантов:
- Наше ПО вполне успешно работает (хотя с некоторыми и вполне понятными ограничениями) и на машине без платы. Соответственно, можно его установить на любую офисную машину, а для подготовки расписания использовать саму вещательную программу (OnAir). В таком режиме есть специальная программа-просмотрщик. Всё это позволяет нашим пользователям организовывать не только рабочие места для составления расписаний, но и контролировать качество видеоматериалов (например, решать проблему перепутанных полей в файлах). Подробнее про этот режим работы можно посмотреть в нашей документации. Раздел называется "Просмотр данных на мониторе компьютера без использования платы FD300. Программа SLTitlePreview."
Для этих целей есть специальная версия ПО, предназначенная для работы без платы FD300
- Вы можете написать собственное приложение (или, например, макрос в Excel), который будет формировать расписание с учетом особенностей работы вашей компании. Расписание для программы OnAir представляет собой текстовый файл достаточно простой структуры, все команды расписания описаны в документе. Этим вполне успешно пользуются многие наши пользователи и пишут "составители" расписания, рассчитанные на технологический процесс своих телекомпаний.
- У нас существует специальный продукт "Форвард Офис". Конечным результатом работы этого решения является автоматическое составление расписания для нашей вещательной программы (OnAir). Для "Форвард Офис" есть специальная демо-версия, позволяющая оценить его возможности до приобретения.
|
| | 4.2. При старте программы OnAir появляется сообщение "VideoPlayer: Cannot acquire FDTM Board1". Что оно означает? |
Оно означает, что программа OnAir по каким-то причинам не может работать как сервер фона (видеосервер). Причин появления подобного сообщения может быть несколько.
- Вы могли забыть поставить регистрацию на имеющуюся у вас плату - обычно это случается при первой установке ПО или при переустановке операционной системы.
- Вы приобрели продукт (ФорвардТ, ФорвардТК), который не предусматривает работу с приложением OnAir.
- Если вы приобрели продукт ФорвардТТ, то такое сообщение обязательно появится при первом старте программы OnAir. Вам необходимо зайти в настройки программы, выбрать закладку "Конфигурация", снять на ней галочку "Работать, как сервер фона (видеосервер)". После перезапуска программы OnAir подобное сообщение появляться больше не будет.
- Если вы запускаете второй экземпляр программы OnAir на одной и той же плате FD300. Поскольку только один экземпляр программы OnAir может работать как сервер фона, то во всех других вам нужно перевести программу в режим работы титровального сервера. Для этого нужно зайти в настройки программы, выбрать закладку "Конфигурация", снять на ней галочку "Работать, как сервер фона (видеосервер)".
|
| | 4.3. Есть одна задачка: нужно за 1 минуту до конца проигрыша файла выводить титр. Как это сделать? |
Ниже приведен пример расписания, которое выполняет похожую задачу (пример сделан специально более расширенным):
movie (0:00:30.00) [0.10] golden-loza_30sec.avi
titleObjLoad {TitleObject} 0 Title.tga
pause 0:00:05.00
titleObjOn {TitleObject} 0:00:03.00 [0.10]
titleObjOff {TitleObject} 0:00:01.00 [0.10]
pauseAllFinish 0:00:10.00
titleObjOn {TitleObject} 0:00:03.00 [0.10]
titleObjOff {TitleObject} 0:00:01.00 [0.10]
Комментарии:
movie (0:00:30.00) [0.10] golden-loza_30sec.avi //запуск воспроизведения ролика
titleObjLoad {TitleObject} 0 Title.tga //загрузка задания в титровальный элемент
pause 0:00:05.00 //ждем пять секунд
titleObjOn {TitleObject} 0:00:03.00 [0.10] //начинаем показ титров
titleObjOff {TitleObject} 0:00:01.00 [0.10] //через 3 секунды прекращаем показ титров
pauseAllFinish 0:00:10.00 //ждем когда останется 10 секунд до окончания ролика
titleObjOn {TitleObject} 0:00:03.00 [0.10] //снова начинаем показ титров
titleObjOff {TitleObject} 0:00:01.00 [0.10] //через 3 секунды прекращаем показ титров
|
| | 4.4. В рекламных блоках мы используем "видео стики" (файлы небольшой длины, чаще всего кадров 20). Происходит следующее: при воспроизведении данного файла картинка в эфире подвисает на долю секунды, т.е. не сразу переходит на воспроизведение следующего ролика, а с задержкой. Что я пробовал делать: пересчитывал в различные форматы, в том числе и в forward motion-jpeg, успеха это не принесло. В чем может быть причина проблемы? |
Причина проста – за время показа короткого файла следующий за ним файл просто не успевает подготовиться к проигрыванию (при последовательном воспроизведении расписания, каждый файл подготавливается к показу во время проигрывания предыдущего). А поскольку играть дальше нечего, то картинка и остается стоять на воспроизведении. Как только следующий файл подготовился, то следует переход на него.Что можно сделать:
- В приложении FDOnAir в окне "Установки" (открывается по кнопке "Установки") на странице "Подготовка видео-файлов" включите опцию "Подготавливать короткие файлы вместе, до общей длительности хх секунд" и задайте нужную длительность – значение из интервала от 1 до 10 с. Если опция включена, то подготовка и воспроизведение файлов осуществляются блоками, таким образом, чтобы за время воспроизведения одного блока следующий за ним успел подготовиться к показу. Блок может состоять как из нескольких файлов, так и из одного – все зависит от длительности файлов. Если файл короткий, то он будет объединен со следующим; объединение будет продолжаться до тех пор, пока суммарная длительность блока не превысит установленный минимум – xx секунд. В результате, ситуации, когда на подготовку файла будет оставаться мало времени (меньше указанного значения), будут исключены.
- Другой вариант – объедините файлы в Tml-проект. Проект позволяет рассматривать несколько, последовательно идущих, файлов как единое целое, и FDOnAir подготавливает их к показу единовременно. Для создания проектов служит программа Forward AV Studio. Создание проекта не занимает много времени, т.к. не требует экспорта файлов. Фактически, проект - это просто ссылка на разные файлы.
В tml-проекты можно объединять только AVI-файлы одинакового формата (размер и частота кадров, формат сжатия должны быть одинаковыми). Кроме того, в FDOnAir поддерживается воспроизведение только одной дорожки некомпрессированного звука из Tml-файлов.
|
| | 4.5. В описании ФорвардТА написано, что он поддерживает воспроизведение практически всех форматов видеофайлов, но почему-то работает только с AVI-файлами. Файлы в формате MPEG2 (с расширением mpeg, mpg, m2p и т.д.) в программе OnAir не показываются вообще, поэтому сюжеты приходится пересчитывать в Adobe Premiere. Так работает ли OnAir с файлами в формате MPEG2? |
Программа OnAir, конечно же, работает с файлами в формате MPEG2. Ничего не надо в Adobe Premiere пересжимать. По всей видимости, у вас не настроен фильтр файлов в программе OnAir, и на файловой странице присутствуют не все типы файлов. Необходимо изменить фильтр, чтобы были видны файлы всех типов. Для этого в программе OnAir перейдите на нужную файловую страницу, нажмите кнопку "Свойства папки" (крайняя справа) и в выпадающем списке "Фильтр файлов" выберите нужный фильтр.
Важно: не забудьте, пожалуйста, проиндексировать свои MPEG2-файлы перед использованием их в программе OnAir. Непроиндексированные MPEG2-файлы не могут быть добавлены в расписание OnAir.
Особенности работы с MPEG2-файлами в программе OnAir и их индексация описана в документе по программе OnAir - раздел 9. ВОСПРОИЗВЕДЕНИЕ MPEG-ФАЙЛОВ.
|
| | 4.6. Возможно ли на Форварде воспроизводить файлы в формате VOB, и если можно, то с помощью какого кодека это делается? |
VOB - это не какой-то специфический (самостоятельный) формат, а одно из расширений МПЕГ2-файлов. Достаточно для таких файлов сменить расширение, например, на *.mpg, *.mpeg, проиндексировать, и вы их сможете проиграть в программе OnAir. Однако, при таком (упрощенном) подходе к воспроизведению файлов с расширением VOB можно столкнуться с некоторыми проблемами:
- Известно, что в каждом из VOB-файлов может лежать множество разных потоков звука (дорожек), например, перевод на разные языки. Мы всегда вопроизводим первый звуковой поток. Вполне вероятно, что язык этой дорожки окажется не тем, который вам нужен.
- Достаточно часто при мастеринге DVD-дисков звук и видео сдвинуты относительно друг друга. Например, в начале фильма, когда идут титры, звука в VOB-файле может вообще не быть. Воспроизведение такого файла в OnAir без предварительной подготовки приведет к гарантированной разбежке видео и звука.
- Фильм обычно состоит из нескольких VOB-файлов. Если их предварительно не объединить в один, то на стыке между VOB-файлами возможен "подрыв" изображения и/или звука.
Чтобы решить подобные проблемы, вам необходимо из исходного VOB-файла взять видео и нужную звуковую дорожку и сделать новый файл в формате МПЕГ2. Он уже будет состоять только из видео и нужного вам звукового потока. Кроме того, подобный подход уберет возможную рассогласованность в воспроизведении видео и звука.
Программ, которые позволяют собрать новый МПЕГ2-файл из DVD, в интернете описано и доступно множество - как платных, так и бесплатных (например, SmartRipper). Кроме того, вы можете обратиться в отдел технической поддержки, и мы предоставим вам документ, который описывает один из вариантов, как это можно сделать.
|
| | 4.7. Столкнулся с такой странной проблемой. Есть tga- и png-файлы с "честной" прозрачностью. Если их воспроизведение назначить на F9-F12, то все отлично. Но, при попытке вывести их через плейлист, прозрачность у файлов исчезает. Картинки выводятся без прозрачности. Так задумано, или мы что-то не так делаем? |
В программе OnAir есть две файловые странички для работы с графическими файлами - "картинки" и "картинки с прозрачностью". Проверьте, что вы добавляете картинки в плей-лист именно со странички "картинки с прозрачностью".
Но мы бы рекомендовали вставлять в расписание команды показа через титровальные объекты, созданные в FDTitleDesigner (т.е. те, которые вы назначаете на F9-F12, ...). Для таких титровальных объектов также есть набор команд для расписания. Подробнее про них можно узнать в видеоуроке по управлению бегущей строкой из расписания.
Внимание: всё, что в уроке написано про команды управления бегушей строкой, в равной степени относится и к другим титровальным объектам.
|
| | 4.8. Пытаемся сделать расписание на несколько дней вперед. Наш блок выходит каждый день в 18:30. На один день всё работает, а вот дальше проблема. Происходит следующее: если устанавливается время до нашего "окна" (18:30), к примеру, 15:00, то всё прописывается и программа видит всё как вторник, т.е. действительно следующие сутки. Но как только мы ставим своё время (18:30), то она его как следующий день не прописывает, а видит как понедельник (т.е. сегодняшние сутки!). Как составить плейлист на несколько дней? |
Для составления расписания на несколько дней нужно использовать команду "пауза". Кроме того, обязательно надо помнить о настройке программы OnAir "Позволять команде Ждать время опаздывать на ХХ часа" (Установки->Работа со временем). По умолчанию этот параметр ставится в 4 часа.
Ниже приведен пример расписания на 1 сутки с выходом в эфир в 18:30. После выхода блока идет ретрансляция передач ("видео на проход").
wait time 18:30:00.00 [5.00] собственное вещание
logoOn
movie 0:00:39.08 [0.10] D:\Добро 2.mpg
movie 0:00:14.88 [0.10] D:\Кино На Культуре.avi
movie 0:08:39.48 [0.10] D:\008_02.mpg
wait follow 0 ретрансляция "на проход"
video1 0:00:01.00 [0.10]
Теперь модифицируем его, чтобы этот же блок вышел и на следующие сутки.
Добавляем паузу:
pause 5:00:00.00
Далее вставляем опять блок ваших передач.
В результате получится следующее расписание:
wait time 18:30:00.00 [5.00] собственное вещание (первые сутки)
logoOn
movie 0:00:39.08 [0.10] D:\Добро 2.mpg
movie 0:00:14.88 [0.10] D:\Кино На Культуре.avi
movie 0:08:39.48 [0.10] D:\008_02.mpg
wait follow 0 ретрансляция "на проход"
video1 0:00:01.00 [0.10]
pause 5:00:00.00
wait time 18:30:00.00 [5.00] собственное вещания (вторые сутки)
logoOn
movie 0:00:39.08 [0.10] D:\ Добро 2.mpg
movie 0:00:14.88 [0.10] D:\Кино На Культуре.avi
movie 0:08:39.48 [0.10] D:\008_02.mpg
Чтобы этот же блок вышел на следующие (третьи) сутки снова, надо добавить:
pause 5:00:00.00
И снова вставить блок ваших передач.
И т.д.
Теперь о параметре программы OnAir "Позволять команде Ждать время опаздывать на ХХ часа" (Установки->Работа со временем). По умолчанию, как уже было отмечено, этот параметр ставится в 4 часа. На примере приведенного выше расписания покажем, как работает этот параметр.
Когда исполнится блок передач и выполнится "пауза", время на часах программы OnAir будет примерно 23:40 этих суток. Следующая исполняемая команда начинается в 18:30. До нее около 19 часов. В этой точке программа OnAir из 24 часов вычтет 4 (параметр "Позволять команде Ждать время..."). Получится 20. 19 меньше чем 20, а это означает что мы никуда не опаздываем, и программа OnAir будет ждать наступления следующего момента 18:30, т.е. следующих суток. Если убрать паузу, то время между окончанием последней команды (вопроизведение "видео на проход") и следующей исполняемой командой будет составлять около 23 часов. В этом случае программа OnAir от 24 часов вычтет 4 (параметр "Позволять команде Ждать время..."). Получится опять 20 часов. Но 23 больше чем 20, а это означает, что произошло опоздание и следует срочно переходить на следующую исполняемую команду, т.е. на следующее ожидание времени 18:30.
|
| | 4.9. Мне нужно выпускать смс-чат, состоящий из 2-х титровальных объектов, четко по времени. Как это можно реализовать? |
Вы можете запустить несколько экземпляров программы OnAir на одной плате.
Один - как сервер фона (воспроизведение роликов, "видео на проход") /и как титровальный (показ титров, в том числе и смс-чата). Все остальные - только как титровальные сервера (показ титров). В титровальном экземпляре программы OnAir можно составить отдельное независимое расписание по управлению титровальными объектами. В вашем случае - смс-чатом.
Расписание довольно простое - что-нибудь вроде такого:
-дождаться нужного времени (команда ожидания времени)
-включить титровальный объект (команда включения титров)
-дождаться нужного времени (команда ожидания времени)
-выключить титровальный объект (команда включения титров)
Смысл запуска дополнительного экземпляра программы OnAir - независимое управление титровальными объектами по времени. Расписание в данном случае получится достаточно простым.
Про запуск нескольких экземпляров программы OnAir можно посмотреть в документе по этой программе (раздел 12).
|
| | 4.10. Мы составляем плей-лист на неделю вперед. Он получается очень длинным и в нем сложно ориентироваться. Что можно сделать. |
| Самый простой способ - это разбивать недельное расписание на более мелкие фрагменты (например, на сутки) и грузить их в программе OnAir в автоматическом режиме. Для этого используется опция AutoLoad. Работа с этой опцией описана в нашей документации. Раздел называется "Автозагрузка расписаний."
|
| | 4.11. Как получить статистику (эфирную справку) по вышедшим в эфир видеофайлам для отчета перед рекламодателями? |
Есть несколько вариантов:
- Использовать специальный программный продукт Форвард Офис. Он предназначен для приёма, каталогизации, хранения и управления видеоматериалами, составления эфирной сетки телеканала, подготовки посуточных расписаний эфира, получения отчётов о выходе видеофайлов в эфир. Существует демонстрационная версия ПО Форвард Офис.
- В версиях ПО, начиная с 5.1.0, есть возможность формировать файл с отчетом "на ходу", т.е. прямо во время воспроизведения. Для этого есть специальный плагин, который берет нужную информацию напосредственно в процессе работы.
Конфигуратор плагина позволяет создать отчет в нужной форме.
Он расположен здесь: C:\Program Files\ForwardT Software\Tools\SLAirLog\SLAirLogConfig.exe
Краткое описание работы с конфигуратором можно найти здесь.
- Запустить программу SLLogViewer в командной строке для получения отчета о выходе файлов. Для создания отчета используются защищенные лог-файлы программы OnAir (*.SLLog).
Формат вызова:
"C:\Program Files\ForwardT Software\OnAir\SLLogViewer.exe" /info="путь_к_конфигурационному_файлу"
Конфигурационный файл - это обычный текстовый файл (*.txt).
Пример содержимого такого файла:
logdir=C:\LogsFolder
outfile=C:\OutFile.txt
startdate=01-09-2007
starttime=18:00:00
finishdate=18-09-2007
finishtime=23:00:00
file_name=D:\AVI\Hair.avi
file_name=D:\AVI\slony.avi
file_name=D:\AVI\studio.avi
В конфигурационном файле содержится информация о настройках поиска:
- Параметры для задания времени и даты, с которых начинать поиск.
startdate - если отсутствует, то используется самая ранняя дата в лог-файлах в директории, указанной в поле logdir;
starttime - если отсутствует, то стартовым временем считается 0 часов.
- Параметры для задания времени и даты когда останавливать поиск.
finishdate - если отсутствует, то последней датой считается дата самого позднего лог-файла в директории, указанной в поле logdir;
finishtime - если не указано, то конечным временем считается значение 23:59:59.999.
- Список файлов, которые надо искать.
file_name
file_name
file_name
...
- Папка, в которой нужно искать лог-файлы (*.SLLog) программы OnAir:
logdir - если не указано, то поиск идет в директории с программой SLLogViewer.exe
- Имя файла, в который писать отчет о вышедших в эфир файлах.
outfile
- В версиях ПО, начиная с 5.5.0, добавлена программа SLPlaybackReport. Она позволяет получать эфирную справку по принципу, который описан в предыдущем пункте, но имеет удобный пользовательский интерфейс. Например, дату и время для создания отчёта не нужно писать в командный файл, а достаточно просто выбрать.
|
| | 4.12. Оператор эфира должен иметь возможность в процесcе вещания (как роликов с жесткого диска, так и при прохождении "живого" сигнала) проверять загружаемые клипы на корректность воспроизведения. Это предусмотрено в базовой версии Форвард ТА или нужно дополнительно что-то покупать? |
Да, такая возможность существует в базовой версии ПО ФорвардТА. Хотя мы считаем, что оператор эфира должен заниматься несколько другими вопросами.
Тем не менее, про возможность контроля. В нашем ПО можно одновременно запустить несколько экземпляров вещательной программы (OnAir). При этом один из экземпляров можно перевести в так называемый режим работы "без платы FD300". В таком режиме OnAir будет эмулировать свою работу в окне специальной программы (SLTitlePreview) на мониторе компьютера. Т.е. эта специальная программа будет "изображать" телевизор. В таком режиме вы можете составлять расписания вещания и проверять его. В частности, можно легко решать проблему перепутанных полей в avi-файле ("строб"), проблемы со звуком (звук в таком режиме играется на системном DirectSound-устройстве), дефекты видеоряда, корректность отображения титров и т.д.
Обычно такой режим ("без платы") используется на телеканалах для обустройства отдельных рабочих мест для подготовки вещания. Подробнее про режим работы "без платы" можно посмотреть в нашей документации. Раздел называется "Просмотр данных на мониторе компьютера без использования платы FD300. Программа SLTitlePreview." |
| | 4.13. Работаем в программе OnAir с несколькими камерами. Используем внешнюю синхронизацию. Почему возникает черное поле при прямом переключении между камерами? |
При переключении в режиме синхронизации к внешней линии между разными источниками проходящего видеосигнала напрямую действительно можно увидеть черное поле. Связано это с техническими возможностями платы FD300.
Плата FD300 имеет на борту два видеодекодера. Если вы работаете в режиме "мастер", то в момент переключения у вас в обоих декодерах (LineA, LineB) присутствует проходящий видеосигнал. В одном декодере - текущий, в другом - тот, на который будет происходить переключение. В результате переключение с одного источника на другой может осуществляться без подрыва (черного поля).
В режиме синхронизации к внешней линии один из декодеров всегда занят сигналом синхронизации. Поэтому переключение с одного источника на другой происходит через один декодер. Избежать появления черного поля в момент переключения невозможно в принципе.
В ситуации, когда используется внешняя синхронизация, мы рекомендуем делать переключение с одного источника проходящего сигнала на другой не напрямую, а через какую-нибудь заставку (картинку, ролик). |
| | 4.14. В настоящий момент в нашей компании тестируется программа, написанная нашим сотрудником. Она на основании плейлиста канала Рен-ТВ и рекламного медиа-плана нашей компании формирует файл расписания для OnAir. Затем файл расписания сбрасывается по "сетке" оператору эфира и он вручную загружает и запускает его. Проблема в том, что плей-листы и, тем более, рекламное расписание могут измениться в любой момент. Поэтому переформирование и отправка файла расписания в эфирную аппаратную происходит достаточно часто. Хотелось бы узнать, возможно ли каким-нибудь способом организовать автоматическую загрузку и замену текущего плей-листа в OnAir новым без участия оператора эфира? |
Да, возможно.
Для процесса автоматической загрузки расписаний в программе OnAir существует специальная опция AutoLoad. При ее использовании нужно указать папку, в которой будут лежать файлы с расписаниями. Кроме того, файлы с расписаниями должны называться определенным образом (содержать дату и время загрузки). Программа OnAir в автоматическом режиме отслеживает файлы с расписаниями в указанной папке и в нужный момент времени загружает нужное. Подробнее про работу с опцией AutoLoad можно посмотреть в нашей документации. Раздел называется "Автозагрузка расписаний." |
| | 4.15. Есть ли возможность удаленного управления программой OnAir? |
Да, конечно есть.
Два варианта:
- С использованием программ типа RemoteDesktop, VNC, RAdmin, Teamviewer и т.д. С помощью них можно удаленно заходить на вещательную машину и делать все необходимое (вплоть до перезапуска).
- С использованием нашего плагина RemoteOnAir, который позволяет удаленно контролировать работу вещательной программы.
Оба варианта имеют свои плюсы и минусы.
В принципе, средства нашего ПО позволяют вести вещание вообще без участия человека. Например, программа CopyDR, дает возможность организовать процесс копирования нужных для эфира файлов в автоматическом режиме.
Другая программа - SLFileForwarder - отслеживает текущее расписание вещания, анализирует его. Те файлы, которые лежат удаленно, копирует на вещательный сервер, после этого подменяет в расписании ссылку с сетевого файла на локальный. Все это делается в автоматическом режиме.
Встроенная в OnAir опция AutoLoad позволяет в автоматическом режиме загружать расписания вещания и в нужный момент начинать их воспроизведение.
|
| | 4.16. Используем ФорвардТА. Хотим в качестве источника сигнала использовать IP-поток. Возможно ли это сделать? |
Да, возможно. Есть два варианта работы с IP-сигналом на входе:
- Бесплатный.
В этом варианте IP-поток показывается только на весь экран. Описание можно найти в нашей документации.
В этом случае с IP-сигналом в программе OnAir работают точно так же, как и с другими "живыми" сигналами (аналоговыми, SDI). Т.е. IP-сигнал назначается на одну из кнопок F3, F4,... И, соответственно, управлять им вы можете вручную или по расписанию. Максимальное число потоков, которое можно использовать в таком режиме - 6 (определяется числом специализированных кнопок в программе OnAir).
Внимание! При использовании RTSP-потоков требуется наличие платной лицензии (например, IPCamera - см. ниже).
- Платный.
С использованием специального плагина IPCamera.
Этот плагин представляет собой специальный титровальный элемент IPCamera. Он позволяет показывать IP-поток как на полный экран, так и в окне (PiP). Лицензия на плагин IPCamera не накладывает ограничений на число используемых титровальных элементов. Хотя, в конечном счете, количество элементов все же ограничено, но только производительностью компьютера, который используется для вещания.
Управление может осуществляться как вручную (с помощью кнопок F9, F10,...), так и по расписанию.
Плагин IPCamera устанавливается инсталлятором плагинов для продуктов ФорвардТх/ФорвардТС.
Внимание: плагин IPCamera - это дополнительная программная опция, приобретаемая отдельно.
Внимание: всем желающим при необходимости предоставляется временная регистрация сроком до 3 месяцев для тестирования плагина IPCamera. Сообщите, пожалуйста, номер вашей платы FD300/FD322/FD422 или номер HASP-ключа в отдел технической поддержки, и вам будет выслана временная регистрация. Как посмотреть номер платы.
|
| | 4.17. Как можно выдать в эфир видеофайл со стерео звуком в моно режиме? |
Можно воспользоваться так называемыми файлами частных настроек воспроизведения (*.SLIni).
Для этого нужно сделать файл, который будет содержать информацию о том, каким образом проигрывать звук для того или иного ролика. Параметр, отвечающий за микширование звука, называется SoundMix. Если его значение установить равным 3, то звук левого и правого каналов сложится.
Такой файл частных настроек не обязательно делать для каждого видеоролика - его можно сделать и для папки, содержащей множество файлов.
Подробнее можно посмотреть в документации по программе OnAir в разделе "Файл настроек воспроизведения видеофайлов". |
| | 4.18. Есть видеоролик. В нем присутствуют так называемые "черные дыры", которые предназначены для вставки рекламы. С вставкой рекламы проблем нет, но "черные дыры" часто бывают по длительности больше чем требуется. Возможно ли средствами программы OnAir подрезать "черные дыры"? Например, вместо 15 секунд по длительности сделать их секунды 3-4. Нам важно, чтобы при этом исходный видеофайл не нужно было пересжимать. |
Да, конечно это можно сделать. В программе OnAir есть специальный редактор - TrimEditor. Он позволяет делать "подрезку" файлов не внося в них никаких изменений.
Про TrimEditor подробнее можно посмотреть в нашей документации. Раздел называется "Редактор TrimEditor".
|
| | 4.19. Есть проблема при работе в программе OnAir. Почему-то иногда после окончания воспроизведения очередного видеофайла следующий ролик не стартует. Просто "висит" черный экран и всё. Подскажите, что делать? |
В первую очередь необходимо посмотреть, нет ли у вас "скачков" времени на вещательной машине. Если системное время прыгает туда-сюда, то именно это в первую очередь является причиной описанной вами проблемы.
Посмотреть информацию о "прыжках" системного времени можно в защищённом лог-файле (*.SLLog) программы OnAir. Для этого нужно открыть лог-файл за тот день, когда возникла проблема, в программе SLLogViewer (лежит в той же папке что и Onair). После этого через "Поиск" найти словосочетание "Time break detected".
Выглядит это примерно так (начало строки из лога опущено):
Time break detected (2013-01-20 07:17:15.48) (2013-01-20 07:18:51.24)
В первых круглых скобках указано время предыдущей операции проверки системного времени. Во вторых - время текущей.
Криминальным считается, если время прыгнуло назад или если оно очень сильно (более 1 сек.) ушло вперёд. В этих ситуациях программа OnAir не может гарантировать воспроизведение расписания без сбоев. Файлы могут обрываться (не доигрываться до конца) или может происходить остановка воспроизведения расписания.
Решается проблема двумя способами:
- Добиться того, чтобы системное время на компьютере подводилось плавно (без скачков). Например, если вещательный сервер не включён в домен, то тогда по умолчанию установлен большой интервал частоты синхронизации (машина проверяет синхронизацию примерно раз в неделю). Кроме того, может быть установлен маленький интервал синхронизации, то есть величина расхождения, при котором это расхождение устраняется рывком, а не плавно. Необходимо изменить эти параметры – уменьшить интервал синхронизации, чтобы не успевала накапливаться такая большая разбежка времени. И, соответственно, увеличить величину разбежки, чтобы она подводилась системой плавно, а не рывком. Более детально об этом можно почитать по этой ссылке. Обратите внимание на параметры MaxAllowedPhaseOffset и SpecialPollInterval.
- Использовать в качестве источника времени сигнал LTC.
|
| | 4.20. У нас не стартует расписание, созданное по шаблону для автозагрузки с использованием опции AutoLoad. Оно подгружается, но не стартует в назначенное время автоматически. Делаем всё, как описано в документе. Образец расписания прилагаем. В чём может быть проблема? |
Расписание:
wait operator 0
wait time 11:59:00.00 [5.00] active
movie 0:02:25.32 [0.10] D:\FRWD\одарённые дети-вручение грантов.mov
movie 0:00:03.00 [0.10] D:\FRWD\BUMPER_VSPYSHKA.avi
movie 0:00:07.04 [0.10] D:\FRWD\Bamper_signal_garland.avi
movie 0:00:14.04 [0.10] D:\FRWD\Bezrazmer.avi
movie 0:00:50.75 [0.10] D:\FRWD\проект.SLBlock
video1 0:00:01.00 [0.10]
В нём первой командой стоит wait operator 0

Это команда для ручного запуска расписания оператором эфира. Перед сохранением расписаний, которые потом будут подгружаться в программе OnAir в автоматическом режиме с использованием опции AutoLoad, необходимо:
- либо удалять эту команду вообще
- либо переводить её в активное состояние (ещё раз нажав мышкой на иконку команды в расписании)

|
| 4.21. Видеофайлы каких типов можно использовать в расписании программы OnAir.
What types of video files can be used in the OnAir schedule? |
Программа OnAir позволяет использовать в расписании видеофайлы самых разных форматов:
- AVI-файлы, созданные с использованием кодеков компании СофтЛаб-НСК.
- AVI DV, AVI DVCAM, AVI DVCPRO, AVI DVCPRO50 (Canopus, Matrox, …).
- AVI DVCPPRO HD (DVCPRO100), начиная с версии ПО 5.6.0.
- AVI MPEG2 I-frame (Matrox).
- AVI Motion JPEG (Matrox).
- AVI DivX и XVid при наличии соответствующих кодеков в системе.
- AVI-файлы других типов при наличии соответствующих кодеков в системе.
- MPEG2 IBP (*.mpeg, *.mpg, *.m2p и т.д.). Перед использованием таких файлов в программе OnAir их необходимо проиндексировать.
- Windows Media (*.wmv, *.asf), начиная с версии ПО 5.1.0.
- Apple QuickTime (*.mov, *.qt, *.mqv), начиная с версии ПО 5.1.0. Необходимо установить дополнительные компоненты Apple QuickTime.
- Файлы 3GPP Multimedia (*.3gpp, *.3gp), начиная с версии ПО 5.1.0. Необходимо установить дополнительные компоненты Apple QuickTime. Начиная с версии ПО 5.6.0 устанавливать компоненты Apple QuickTime не нужно.
- MP4, начиная с версии ПО 5.4.0. Необходимо установить дополнительные компоненты Apple QuickTime. Индексировать файлы в таком формате не нужно. Начиная с версии ПО 5.6.0 устанавливать компоненты Apple QuickTime не нужно.
- AVC (H.264, MPEG4 part 10), начиная с версии ПО 5.4.0. Данные должны быть в контейнере MPEG2 Program Stream, MPEG2 Transport Stream или MP4. Если данные находятся в MPEG2 PS/TS, то перед использованием их необходимо проиндексировать. Файлы в контейнере MP4 индексировать не нужно.
- AVСHD (*.mts на видеокамере, *.m2ts после импорта на компьютер), начиная с версии ПО 5.6.0. Такие файлы перед их воспроизведением необходимо проиндексировать.
- MKV, начиная с версии ПО 5.6.0.
- FLV (в том числе и с прозрачностью), начиная с версии ПО 5.6.0.
- AVI со сжатием DV type 1 (звук находится в видеопотоке - iavs), начиная с версии ПО 5.4.0.
- Raw DV stream (*.dv, *.dif, видео и звук в одном потоке), начиная с версии ПО 5.4.0.
- MXF. Начиная с версии ПО 5.9.0. никакие дополнительные настройки не нужны.
Для всех типов данных звук к видео может находиться в отдельных файлах. Например, file.avi + file.wav или file.avi + file.A1.wav + file.A2.WAV.
Для файлов в контейнере AVI звук должен быть PCM. Преобразовать звук в формат PCM можно с помощью программы AVIInterleave из состава нашего ПО (C:\Program Files\ForwardT Software\Tools\AVIInterleave.exe).
Все перечисленные типы файлов можно также проигрывать и через титровальные объекты.
Из звуковых форматов поддерживается только wav.
Есть поддержка многоязыкового звука. В этом случае звук содержится во внешних wav-файлах, которые должны в названии содержать метку языка. Например, name_ru.wav, name_en.wav и т.д.
====================================
The OnAir program allows you to use a wide variety of videofile formats:
- AVI files, created with SoftLab-NSK codecs.
- AVI DV, AVI DVCAM, AVI DVCPRO, AVI DVCPRO50 (Canopus, Matrox, …).
- AVI DVCPPRO HD (DVCPRO100), with the software version more recent than 5.6.0.
- AVI MPEG2 I-frame (Matrox).
- AVI Motion JPEG (Matrox).
- AVI DivX и XVid if the corresponding codecs are present.
- AVI files of other types if their corresponding codecs are present.
- MPEG2 IBP (*.mpeg, *.mpg, *.m2p, etc.). It is necessary to index these kinds of files before use.
- Windows Media (*.wmv, *.asf), with the software version more recent than 5.1.0.
- Apple QuickTime (*.mov, *.qt, *.mqv), with the software version more recent than 5.1.0. The Apple QuickTime feature must be installed.
- 3GPP Multimedia files (*.3gpp, *.3gp), with the software version more recent than 5.1.0. The Apple QuickTime feature must be installed. If the version is newer than 5.6.0 the Apple QuickTime feature is not necessary.
- MP4, with the software version more recent than 5.4.0. The Apple QuickTime feature must be installed. Files in this format do not have to be indexed. If the version is newer than 5.6.0 the Apple QuickTime feature is not necessary.
- AVC (H.264, MPEG4 part 10), with the software version more recent than 5.4.0. The files must be in a MPEG2 Program Stream, MPEG2 Transport Stream or MP4 video container. If the files are contained in a MPEG2 PS/TS container then you must index the files beforehand. Files in a MP4 container do not have to be indexed
- AVСHD (*.mts in the video camera, *.m2ts after importing the files onto a computer), with the software version more recent than 5.6.0. It is necessary to index these kinds of files before use.
- MKV, with the software version more recent than 5.6.0.
- FLV (including ones with transparency), with the software version more recent than 5.6.0.
- AVI with DV type 1 compression (the sound is contained within the iavs stream), with the software version more recent than 5.4.0.
- Raw DV stream (*.dv, *.dif, video and audio in one stream), with the software version more recent than 5.4.0.
- MXF.Since 5.9.0 version of software no additional settings needed
For all file types the video's audio can be contained in separate files. Fore example: file.avi + file.wav or file.avi + file.A1.wav + file.A2.WAV.
For files contained within an AVI video container, the audio must me in the PCM format. You can use the AVIInterleave program (C:\Program Files\ForwardT Software\Tools\AVIInterleave.exe) contained within our software to convert audio into the PCM format.
Overlays can be used with all of the aforementioned file types.
Only the wav sound format is supported.
There is support for multilingual sound. In this case, the sound is contained in external wav files, which should be in the title contain a language label. For example, name_ru.wav, name_en.wav, etc.
|
| 4.22. При проигрывании рекламного блока по расписанию завис последний кадр последнего видеоролика (Film3.avi). После этого включился звук проходящего видео, а в эфире так и остался висеть последний кадр ролика.
Наше расписание:
wait time 0:00:00.00 [5.00] active
gpiwaitshout GPI {DTMF_start} dtm
movie 0:00:21.00 [0.10] Film1.avi
movie 0:00:32.00 [0.10] Film2.avi
movie 0:00:44.00 [0.10] Film3.avi
video1 0
В чём может быть проблема? |
| В расписании стоит команда включения видео на проход с нулевой длительностью (video1 0). Команда с такой длительностью отрабатывается не всегда корректно и могут происходить подобные сбои. Желательно для этой команды задавать длительность хотя бы одну секунду: video1 0:00:01.00
|
| | 4.23. После переустановки программного обеспечения появилась проблема со звуком. Проблема проявляется после перезагрузки компьютера или программы OnAir. При запуске рекламного блока из расписания OnAir микшируется звук рекламного ролика со звуком сквозного канала (с тюнера). |
Если сигнал с тюнера подаётся в виде аналогового или SDI-сигналов необходимо сделать следующее:
- В настройках программы OnAir ("Установки"->"Общие") нужно выключить опцию "Не менять состояние аудиомикшера по старту программы"
- В настройках программы OnAir ("Установки"->"Общие") нужно включить опцию “Включать видеовход 1 по старту программы”
- В настройках программы OnAir ("Установки"->"Установки входов") нужно заново настроить используемые видеовходы. Даже если они были настроены правильно, то необходимо провести такую перенастройку ещё раз
- Включить кнопкой (F3,...) входной канал.
Если сигнал с тюнера подаётся в виде IP или ASI потоков необходимо сделать следующее:
- Проверить, что в выходном устройстве входного графа определёно название для "Region name"
- Если название определено, то настроить его как вход в OnAir
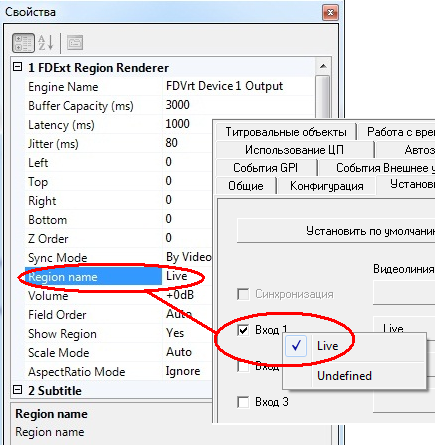
После такой перенастройки после перезагрузки системы или после перезапуска программы OnAir всё должно работать нормально. |
| | 4.24. По какому принципу пишутся индексы 1, 2, 3 после air в именах логфайлов air1_20130807.log, air1_20130807.PlayReport, air1_dump.txt, air2_20130807.log, air2_20130807.PlayReport, air2_dump.txt, air3_20130807.log, air3_20130807.PlayReport, air3_dump.txt? |
| Эти индексы в названиях логов обозначают номер экземпляра программы OnAir: логи с индексом 1 относятся к первому экземпляру OnAir, логи с индесом 2 - ко второму, с индексом 3 - к третьему и т.д.
|
| | 4.25. Выпускаем рекламу по DTMF-метке. Часть рекламных видеороликов в расписание добавляется с файловой страницы "Фильмы с прозрачностью".

Пример исходного расписания (нажмите для увеличения)
Рекламный блок в эфир не вышел, но по индикаторам программы OnAir было видно, что файлы проигрываются. В эфире было только изображение последнего кадра предыдущего ролика. В чём проблема? |
| Если в расписание добавляются видеоролики с файловой страницы "Фильмы с прозрачностью", то после них нужно обязательно ставить в расписании команду очистки экрана.

Исправленное расписание (нажмите для увеличения) Команду очистки экрана добавляется с этой же файловой страницы. Кроме того, можно
включить её автоматической добавление после каждого видеоролика.

Команда очистки экрана (нажмите для увеличения)
|
| | 4.26. Можно ли резервировать принимаемые IP-потоки, если у них (основного и резервного) разные PID, но изображение в потоках идёт одинаковое? Например, основной поток со сжатием в MPEG2, а резервный - в AVC? |
Да, поддержка резервирования IP-потоков с разными PID'ами добавлена начиная с версии 5.5.0. В выходном устройстве одного графа прописывается свойство "Region name" как "Live#1".
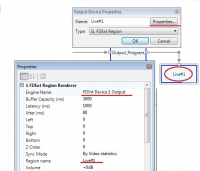
Щелкните по изображению для увеличения
В выходном устройстве второго графа прописывается "Region name" как "Live#2".
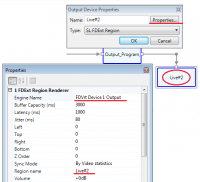
Щелкните по изображению для увеличения
В программе OnAir после запуска обоих графов нужно будет выбрать как вход "Live#".
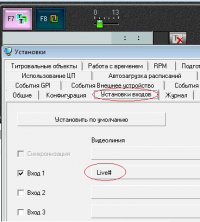
Щелкните по изображению для увеличения
В этом случае если в одном из потоков будут отсутствовать данные, то показываться будет второй поток.
Таким же образом можно работать с потоками в плагине распознавания Autodetect. |
| | 4.27. Приобрели Форвард ТА на плате FD322 в одноканальном варианте. Теперь пробуем запустить работу в двухканальном режиме. При запуске OnAir появляется сообщение, что "Устройство не найдено FD322 Плата 1 выход" Проверьте, что устройство правильно сконфигурировано и требуемая лицензия активна". Но в конфигураторе платы программе FDconfig2 есть запись о том, что лицензия на двухканальный Форвард ТА присутствует. В чём проблема? |
При изменениях режима работы платы (в данном случае с одноканального на двухканальный) или переходе на другую плату (например, с FD322 на FD422) изменяются названия и количество выходных устройств в программе OnAir.
Плата FD322 в одноканальном режиме: названия устройств в программе OnAir.
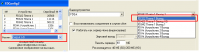
Щелкните по изображению для увеличения
Плата FD322 в двухканальном режиме: названия устройств в программе OnAir.
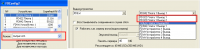
Щелкните по изображению для увеличения
Так как название и количество устройств при переходе на двухканальный режим изменилось, то требуется их перевыбрать в программе OnAir.
- Запустите программу.
- Закройте появившееся сообщение.

Щелкните по изображению для увеличения
- Перейдите на закладку "Конфигурация" (Установки->Конфигурация) в настройках программы OnAir.
- Перевыберите устройство ("FD322 Плата 1 выход 1") и обязательно нажмите кнопку "Применить изменения". Дождитесь, пока кнопка станет серой (запрещенной).
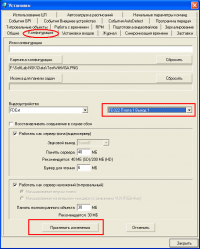
Щелкните по изображению для увеличения
- Закройте программу.
- Запустите второй экземпляр OnAir (для работы второго канала) и повторите все перечисленные действия. В качестве устройства следует выбрать "FD322 Плата 1 выход 2"
Про запуск нескольких экземпляров программы OnAir можно посмотреть в документации - раздел "12 Работа нескольких экземпляров приложения
одновременно на одной плате FD300".
Аналогичным образом переводятся в двухканальный режим платы FD422 и FD842. |
| | 4.28. Произвели обмен платы FD300 на FD322. Установили новую плату. Применили регистрацию для неё, установили ПО, перезапустили компьютер. В программе FDConfig2 плата сконфигурирована, но при запуске OnAir выдаётся сообщение об ошибке, что плата FD300 отсутствует (хотя ее в системе нет). |
Программа OnAir запоминает ту плату (видеоустройство), на которой она работала последний раз. При смене платы её нужно снова перевыбрать.
- Запустите программу OnAir.
- Закройте сообщение об ошибке.

Щелкните по изображению для увеличения
- Нажмите "Установки", перейдите на закладку "Конфигурация".
- Выберите видеоустройство FDExt и плату FD322 (FD322 Плата 1 Выход).

Щелкните по изображению для увеличения
Обязательно нажмите кнопку "Применить изменения". Дождитесь, пока кнопка станет серой (запрещенной).
Аналогичным образом производится перенастройка при смене платы FD300 на FD422 или FD842. |
| |
| | 4.30. Как отредактировать SLIni-файл без использования программы OnAir? |
Файл *.SLIni позволяет изменить настройки воспроизведения конкретного видеофайла или группы файлов (контрастность, яркость, уровень звука и т.д.). Описание параметров файла SLIni можно посмотреть в нашей документации. Для создания и редактирования файлов SLIni удобнее использовать встроенный в программу OnAir редактор TrimEditor. Его описание приведено в том же документе.
В новых версиях ПО (начиная с 5.4.0) есть возможность вызова TrimEditor непосредственно из папки с видеофайлами.
- Выбираете нужный видеофайл.
- Щёлкаете по нему правой кнопкой мышки.
- В появившемся меню выбираете пункт "SoftLab-NSK Trim Editor"
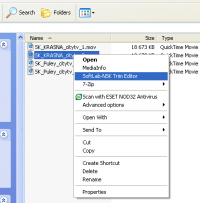
Щелкните по изображению для увеличения
|
| | 4.31. Техподдержка просит прислать "защищённый лог-файл программы OnAir (*.SLLog-файл)". Что это такое и где его искать? |
Защищённый лог-файл программы OnAir (*.SLLog-файл) - это специальный журнал, который записывается всегда. Записи в нём зашифрованы, и пользователь не имеет возможности его редактировать.
Защищенный журнал содержит сведения обо всех событиях, произошедших за время работы программы OnAir, в том числе таких, как:
- время запуска и завершения работы программы
- изменение настроек программы
- команды, исполняемые по расписанию
- нажатие оператором кнопок управления
- информация о воспроизведении титров
- сообщения о работе системных сервисов, используемых для вещания и т.д.
Посмотреть путь к папке с защищёнными лог-файлами можно в настройках программы OnAir (Установки->Журнал).

Щелкните по изображению для увеличения
Полную информацию о лог-файлах, которые ведёт программа OnAir, можно посмотреть в нашей документации. |
| | 4.32. Могут ли находиться одновременно в расписании программы OnAir файлы с разным разрешением (HD и SD)? |
В расписании могут одновременно находиться файлы разного разрешения вне зависимости от того, какое разрешение выбрано для выходного сигнала.
Особенности воспроизведения файлов в SD-разрешении (4:3) при выходном сигнале 16 : 9 (HD, PAL+) можно посмотреть здесь.
Особенности воспроизведения файлов в HD-разрешении (16:9) при выходном сигнале 4 : 3 (SD) можно посмотреть здесь.
|
| 4.33. В программе OnAir файлы MXF в расписании помечаются с ошибками. Что делать?
In the OnAir program, the MXF files in the schedule are marked with errors. What to do? |
Нужно обновить установленное ПО. Начиная с версии ПО 5.9.0 никакие дополнительные настройки для воспроизведения не нужны.
=============================================
The installed software needs to be updated. Starting from software version 5.9.0 no additional settings are needed for playback.
|
| | 4.34. Что означает латинская буква N на иконке файла? |
Латинская буква N означает, что звук в этом файле обработан (нормализован) с помощью программы SLAudioNormalizer.

Щелкните по изображению для увеличения
Она предназначена для подбора в автоматическом режиме значений уровня звука для воспроизведения файлов в программе OnAir.
|
| | 4.35. Как разделить длинный фильм на фрагменты для вставки рекламных блоков и запомнить это в файл, чтобы каждый раз не делать одну и ту же работу по разметке? А ещё нам часто приносят рекламные ролики, у которых в самом начале несколько чёрных кадров. Мы их при вставке в расписание "подрезаем" в TrimEditor (делаем Mark In). А как сохранить эту "подрезку"? |
Для первого случая можно посоветовать нарезать фильм на части в OnAir и сохранить нарезку в виде файла расписания .air. Потом такое мини-расписание можно добавлять в основное с файловой страницы с расписаниями. При этом должен быть выбран режим вставки расписания, а не его замены.

Щелкните по изображению для увеличения
Нарезать фильм на части можно двумя способами:
- С помощью опции "Разбить на части". Описание в документации, раздел "Команда редактирования Разбить на части".
- Используя TrimEditor. Описание в документации, раздел " Выбор фрагмента ролика".
Для второго случая можно порекомендовать преобразовать ваш видеофайл в другой тип данных - SLBlock. Это контейнер, который содержит ссылку на видеофайл. В нём можно сохранять метки Mark In / Mark Out. "Подрезка" производится в программе
SLBlockEditor с использованием TrimEditor.
В принципе этот вариант подходит и для первого случая если каждую часть фильма преобразовать в отдельный SLBlock-файл.
|
| | 4.36. Можно ли сделать в программе OnAir цветовую дифференциацию видеоклипов в расписании вещания для удобства визуального контроля? |
Такая возможность реализована в OnAir3.

Щелкните по изображению для увеличения
Для каждой файловой закладки можно назначить свой цвет. Это будет цвет самой закладки. С таким же цветом файлы будут добавляться в расписания вещания.

Щелкните по изображению для увеличения
В настройках программы на странице "Общие" нужно включить опцию "Сохранять цвета файлов при загрузке расписания".

Щелкните по изображению для увеличения
Для сохранения расцветки клипов расписания вещания для программы OnAir3 обязательно должны сохраняться в формате *.airx.
|
| | 4.37. Хотим обновить вещательный сервер. Как перенести настройки программы OnAir3? |
Большинство программ из состава нашего ПО сохраняет свои настройки в реестре ОС. Но некоторые из них хранят их в конфигурационных файлах (обычно в формате xml). Программа OnAir3 относится к таковым - хранит свои настройки в специальных папках в виде xml-файлов.
При первой установке ПО инсталлятор находит жёсткий диск с самым большим объёмом свободного пространства. На этом диске инсталлятор создаёт две папки: для хранения настроек программ (..\SoftLab-NSK\Settings) и для хранения данных (..\SoftLab-NSK\Data). В папке с настройками программ хранятся и конфигурационные файлы программы OnAir3.
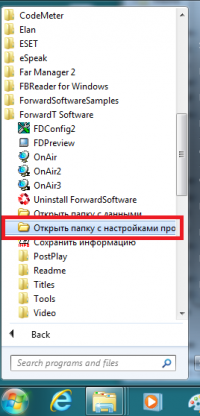
Щелкните по изображению для увеличения
Добраться к этой специализированной папке можно через меню "Старт"->"Все программы"->"ForwardT Software"->"Открыть папку с настройками программ"
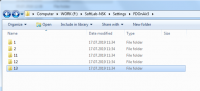
Щелкните по изображению для увеличения
В открывшейся папке можно обнаружить подпапку с названием OnAir3, в которой и расположены папки с настройками программы. Номер в названии папки - это номер экземпляра программы OnAir3. Настройки программы OnAir2 сохраняются таким же образом.
При переносе на новый сервер сначала нужно целиком сохранить текущую папку ..\SoftLab-NSK\Settings. После установки нашего ПО нужно найти новую папку с настройками ..\SoftLab-NSK\Settings ("Старт"->"Все программы"->"ForwardT Software"->"Открыть папку с настройками программ") и скопировать в неё содержимое сохраненной прежде папки с настройками.
|
| |
 5. Титры (создание и вывод в эфир) 5. Титры (создание и вывод в эфир)
| 5.1. Есть логотип нашего канала. Включает/выключает его оператор эфира. Хотим управлять логотипом по расписанию. Возможно ли это? |
Да, это возможно. Во-первых, в программе OnAir в таблице расписания есть специальная колонка, которая позволяет вставлять в расписание команды управления логотипом. Во-вторых, существует специальный набор команд расписания, которые позволяют управлять титровальными объектами (логотипом в том числе) - показывать/прятать, перезагружать задание, ... Ознакомиться с командами управления титровальными объектами из расписания можно в специальном видеоуроке и кратком руководстве по работе с "бегущей строкой".
Внимание: все, что касается команд управления титровальными объектами, упомянутых в этом уроке, в равной мере относится и к другим титровальным объектам.
|
| | 5.2. Какие параметры можно передавать в приложение TXT2TGA при вызове его из командной строки? Или как посмотреть содержимое cmd файла в момент его создания, чтобы автоматизировать нам импорт? |
Реально программа TXT2TGA в свою очередь вызывает другую программу - FrwTitle (C:\Program Files\ForwardT Software\FrwTitle\FrwTitle.exe) , которая и занимается созданием картинки.
Формат командной строки:
"Путь к FrwTitle.exe" @"путь к file.cmd"
где "Путь к FrwTitle.exe" - это полный путь к программе FrwTitle.exe
"путь к file.cmd" - путь к файлу с описанием конфигурации. Расширение этого файла может быть произвольным.
Внутри файла file.cmd должно быть указано задание.
Формат строки-задания:
"путь к файлу region.rgn" "путь к файлу text.txt" "путь к файлу image.tga" "путь к файлу style.efc" номер_стиля_по_умолчанию
где:
"путь к файлу region.rgn" - путь к файлу-шаблону
"путь к файлу text.txt" - путь к файлу с текстом
"путь к файлу image.tga" - путь к результирующему файлу
"путь к файлу style.efc" - путь к файлу с коллекцией стилей
номер_стиля_по_умолчанию - какой стиль использовать если в текстовом файле не указан номер стиля
|
| | 5.3. Хотим сделать автоматичсекое обновление бегущей строки. У нас есть программа, которая с определенного сайта может получать информацию в текстовом виде и формировать файл произвольного формата. Что нам нужно делать дальше? |
Ничего дополнительного делать не нужно - в титровальном элементе"Бегущая строка" заложена возможность автоматического обновления задания. На каждом "обороте" (когда заканчивается показ последнего объявления) происходит перезачитывание файла-задания с объявлениями. Если файл-задание изменился, то будут показаны новые объявления из него. Формировать файл-задание в вашей программе лучше всего в виде файла с расширением spt со строками такого вида:
text#N текст_объявления
где text# - служебное слово
N - номер стиля из коллекции стилей
текст_объявления - текст вашего объявления
Пример строки:
text#1 Всем выпускникам придется сдавать ЕГЭ [04.03.08, 14-00].
Внимание: одна строка в файле - это одно объявление.
|
| | 5.4. Какой формат имеет spt-файл? |
Файл с расширением spt - это файл с заданием (объявлениями) для титровального элемента "бегущая строка". В spt-фaйле могут быть строки 2 видов:
- targa "path_to_file"
где targa - служебное слово,
"path_to_file" - путь к графическому файлу с объявлением (делается в программах SPTEditor, FrwTitle, TXT2TGA)
- text#N объявление
где text# - служебное слово,
N - номер стиля из коллекции стилей (efc-файл, создается в программе FrwTitle),
объявление - строка с объявлением
Пример:
targa F:\SPT\adv1.tga
text#1 За два месяца введено 130 тысяч кв. м жилья.
|
| | 5.5. Как сделать, чтобы при показе бегущей строки появлялась картинка, а по окончании бегущей строки картинка исчезала? |
Посмотрите, пожалуйста этот пример титровального проекта, который проигрывает объявление в бегущей строке и показывает картинку.
Картинка исчезает при окончании воспроизведения объявления.
Внимание: обратите внимание, что в настройках группы, объединяющей бегущую строку и картинку, "главным" (в общих свойствах группы) выбран титровальный элемент "бегущая строка".
|
| | 5.6. В качестве задания для титровального элемента "Видео" используется файл с расширением LiveSettings. В какой программе делается такой файл? Какой формат файла? |
Файл-задание (*.LiveSetting) позволяет управлять перемещением окна, а также содержит другие настройки для выбора платы, указания времени перехода. Для создания задания для титровального элемента "Видео" в ПО начиная с версии 5.2.0 существует специальный редактор SLLiveSettingsEditor.exe. Кроме того, файл можно создать и отредактировать в обычном текстовом редакторе (например, в Notepad). После создания файла ему нужно сменить расширение с txt на LiveSettings.
Формат файла (для ПО версий 4.0.0 - 4.3.х):
BoardNumber = 1 //от 1 до 4 - номер платы FD300
TransitionTime =120 // в кадрах - время перехода
LeftOffset=100 // остальное всё в пикселах
TopOffset=30
RightOffset=30
BottomOffset=30
LeftCrop = 20
TopCrop = 20
RightCrop = 101
BottomCrop = 10
Параметры XXXOffset показывают насколько надо сместиться относительно размеров, заданных в FDTitleDesigner.
Параметры XXXCrop показывают сколько надо отступить от исходной картинки
Формат файла (для ПО версий 5.0.x):
BoardNumber = 1 //от 1 до 4 - номер платы FD300
IsOutput = 1 // 1 - с выхода платы, 0 (или если паоаметра нет вообще) - со входа платы
InputLine = 1 // 1,2 - входная линия (1- LineA, 2- LineB)
AudioLine = 2 // 1-3 - номер входной звуковой линии
TransitionTime =120 // в кадрах - время перехода
LeftOffset=100 // остальное всё в пикселах
TopOffset=30
RightOffset=30
BottomOffset=30
LeftCrop = 20
TopCrop = 20
RightCrop = 101
BottomCrop = 10
Смысл параметров XXXOffset и XXXCrop остался тот же.
Внимание: линия (например, CVBS1), с которой берется видеосигнал, устанавливается в приложении FDConfig.
|
| | 5.7. Существует ли возможность в программе FDTitleDesigner изменить кратность сетки выравнивания? Мы используем комбинацию нескольких титровальных элементов для показа времени, температуры и другой инофрмации. Кроме того, задействована подложка. Совмещать их с имеющейся кратностью сетки выравнивания неудобно. |
В версиях ПО ForwardT Software до 5.1.0 сетка выравнивания должна была быть кратна 16-и по горизонтали и 2-м по вертикали. В этом случае мы рекомендуем делать титровальные элементы по размерам больше - чтобы они были кратны сетке FDTitleDesigner. По краям картинка будет прозрачной и не будет отображаться.
Начиная с версии ПО 5.1.0 сетка выравнивания должна быть кратна 2 (начиная с 2х2). |
| | 5.8. В программе FDTitleDesigner сделал группу из двух титровальных элементов - бегущей строки и картинки. В программе OnAir на вкладке "Титровальные объекты" в качестве задания требуются файлы с раширением SLTitleTsk. Что это за файлы и чем их можно сделать? |
Файл с расширением SLTitleTsk - это задание для группы, состоящей из нескольких титровальных элементов. Использование такого файла позволяет в группе менять задание для каждого из входящих в нее титровальных элементов.
Файл создается в формате XML.
Получить файл *.SLTitleTsk можно непосредственно в самом приложении FDTitleDesigner. Для этого необходимо загрузить необходимые задания в титровальные элементы, входящие в группу. После этого выделить группу и нажать кнопку "Сохранить задание для выбранного титровального объекта..."
Теперь о названии файла SLTitleTask.
В файле с названием бегучка_главная.TitleObject.SLTitleTsk
бегучка_главная - собственно имя файла
TitleObject - в какой титровальный объект (группу) его загружать
SLTitleTsk - расширение файла
Если в программе OnAir теперь создать файловую страничку для титровального объекта (группы) TitleObject, то на ней появятся файлы такого вида: имя.TitleObject.SLTitleTsk |
| | 5.9. Для оформления вечернего канала используем смс-чат и программу SMSManager. Хотим показывать одновременно не один чат, а несколько. Возможно ли запустить несколько экземпляров программы SMSManager? |
Да, это возможно. Необходимо запускать SMSManager из командной строки с указанием номера экземпляра программы.
Например:
"C:\Program Files\ForwardT Software\SMS\SMSManager.exe" #2
где #2 - номер экземпляра программы.
Делать это можно непосредственно из командной строки (например, Start->Run (Пуск->Выполнить) ), но удобнее сделать ярлыки на рабочем столе на каждый из экземпляров программы.
|
| | 5.10. Каковы рекомендации для создания Flash-анимаций, чтобы они успешно воспроизводились в титрах (в программе FDOnAir) в продуктах Форвард Т? |
При создании Flash-анимации в ПО Adobe Flash необходимо соблюдать следующие условия:
- Необходимо указать правильную частоту кадров, соответствующую частоте кадров в плате FD300:
- Если анимация создается для показа в чересстрочном (Interlaced) режиме, то частота кадров ролика должна быть равна
частоте полукадров в плате, т.е. для 50 кадров/сек для PAL/Secam и 59.94 (60) для NTSC.
- Для прогрессивного режима частота кадров анимации должна совпадать с частотой кадров в плате: 25 для PAL/Secam и 29.97 (30) для NTSC.
- Если в анимации используются скрипты, то необходимо обратить внимание на формирование текущего номера кадра:
- Если анимация не имеет длительности (бесконечная), то рекомендуется создать в анимации всего 1 кадр,
и все действия (скрипт) исполнять внутри этого кадра.
- Если анимация имеет конечную длительность, то количество кадров в анимации должно быть равно этой длительности.
При этом для каждого очередного кадра в скрипте его номер кадра при воспроизведении должен увеличиваться на 1 (не оставаться неизменным).
|
| | 5.11. Для создания баннерной рекламы на нашем телеканале используется Adobe After Effects. При выводе данных из After Effects в AVI мы выбираем режим "RGB + Alpha". Проблема в том, что файлы получаются очень большие по размеру (несколько ГБ на минуту ролика). Что можно сделать? |
Вообще мы не рекомендуем воспроизведение AVI-файлов с некомпрессированным видео.
Воспроизведение некомпрессированного видео создает огромную нагрузку на жесткий диск машины.
Советуем пересжимать ваши ролики, полученные в After Effects, с помощью нашего кодека Softlab-NSK JPEG + Alpha.
Основные преимущества:
- Ролики получаются раз в двадцать-двадцать пять меньше по размеру - проверяли сами.
- Воспроизведение таких роликов не создает сильную нагрузку на жесткй диск.
Вы можете пересжать ролик с помощью нашей программы Forward AV Studio (есть и аналог для работы без платы FD300 - DDClip). Кроме того, вы можете использовать и сторонние монтажки на машине без платы FD300. Но для этого нужно установить наши кодеки.
Кстати, в After Effects есть возможность выводить результат в png-последовательность.
Эту последовательность можно преобразовать в AVI-файл с помощью программы TGA2AVI из состава нашего ПО. TGA2AVI делает из набора картинок с прозрачностью avi-файл, сжатый кодеком SoftLab-NSK JPEG + Alpha. Этот метод работает с любыми программами, которые умеют сохранять результат в виде последовательности картинок с прозрачностью.
Кроме того, AVI-файлы с прозрачностью, сжатые кодеком SoftLab-NSK JPEG + Alpha, можно выводить прямо из Adobe After Effects, не делая предварительно TGA/PNG-последовательности.
|
| | 5.12. Как сделать, чтобы в "бегучке" разные части объявления показывались разным стилем? |
Начиная с версии ПО ForwardT Software 5.1.0 появились специальные теги форматирования (напоминают теги разметки HTML). Они используются в текстовых заданиях для титровальных элементов "Бегущая строка", "Подпись", "SMS", "SMS2", "SMSRoll". Кроме того, теги форматирования можно использовать в титровальных скриптах TSF, TS1, TS2.
Теги форматирования позволяют:
- изменить стиль оформления различных частей объявления
- вставить в текстовую строку картинку
- вставить символ перехода на новую строку
- изменить параметры форматирования абзаца
- задать цвет фона для сообщений
- указать фоновую картинку для сообщений
- вставить комментарии, которые не будут видны в эфире
Подробнее про форматирование текста с помощью тегов можно посмотреть в документации. Раздел называется "Теги форматирования".
|
| | 5.13. Как сделать, чтобы бегущая строка делала паузу на номере телефона объявления? Это нужно для того, чтобы зритель успел записать номер телефона. Номера сейчас в основном сотовые и длинные, записывать народ не успевает. |
Делать "остановку телефона" можно с помощью титровальных объектов, содержащих специальный скрипт. Нами написаны несколько таких объектов:
TSF_AdvMix, TSF_AdvMixPS, TSF_AdvMixPS2 - бесплатные, описание можно посмотреть в документе.
TS1_AdvMixPro, TS1_RollCrawlPro, TS1_RollCrawlPro2 - коммерческие (платные), описание можно посмотреть в документе.
|
| | 5.14. Как в скриптах AdvMix и AdvMixPS можно задавать подложку в виде фона? |
Нужно изменить некоторые строчки в коде скрипта. Для этого откройте ваш титровальный проект со скриптом и зайдите на закладку "Скрипт". Ниже приведён пример правок для скрипта AdvMix.
- Строку 118 Main.SetTaskDummy(true); Main.LoadTask(" ", ETaskType.eTaskText); нужно закомментировать, т.е. перед этой строкой поставить два слэша. Должно получиться так:
//Main.SetTaskDummy(true); Main.LoadTask(" ", ETaskType.eTaskText);
- В строке 129 нужно убрать прозрачность для элемента Main. Вместо Property.Dummy("Alpha", 0), Property.Dummy("LogEnabled", 0) должно быть Property.Dummy("Alpha", 255), Property.Dummy("LogEnabled", 0)
- В методе Script.OnMainStop() при остановке скрипта не переназначать обратно пустое задание. Строка 914 Main.LoadTask(Globals.DummyTask, ETaskType.eTaskText); должна выглядеть так:
Main.LoadTask(Main.GetTask(), ETaskType.eTaskUnknown);
После этого в элементе "Main" подложку можно задавать в качестве файла-задания. Сохраните титровальный проект с измененным кодом скрипта и подложкой в качестве задания для элемента "Main".
Важно! Нужные номера строк в скрипте могут отличаться от указанных выше. В этом случае следует воспользоваться поиском по тексту скрипта для внесения правок.
|
| | 5.15. У нас есть сервер автоматизации вещания "Astra 3" компании Aveco. Интересуют некоторые вопросы интегрирования с вашим продуктом ФорвардТТ, предназначенным для наложения титров: можно ли управлять процессом выдачи титров через COM-порт и существует ли какой-нибудь протокол автоматизации (список команд управления) для системы Форвард ТТ? |
- ФорвардТТ - аппаратно-программный комплекс для наложения многослойных анимированных титров с прозрачностью на проходящее видео. Он имеет большие возможности по оформлению эфира.
В его составе есть программный модуль (плагин), который позволяет прослушивать СОМ-порт и при получении заданной последовательности байтов формировать команды управления. Эти команды управления могут быть использованы и для запуска титров. Для конфигурирования этого модуля используется программа SLListenerConfig.
Общий принцип работы следующий:
- в конфигураторе указываются настройки COM-порта;
- в конфигураторе создается нужное число управляющих событий, и для каждого из
них указывается: имя (под которым оно будет видно в расписании) и последовательность байтов (в HEX-виде), которая ей будет соответствовать в СОМ-порту;
- в вещательной программе (OnAir) загружается титровальный проект, который будет использоваться для оформления эфира;
- в настройках программы OnAir для каждого из управляющих событий назначается своя команда, например, "включить логотип".
В процессе работы вещательной программы OnAir одновременно работает и модуль, занимающийся прослушиванием СОМ-порта. При обнаружении заданной последовательности байтов происходит выполнение команд включения/выключения нужных титров. Также можно загружать разные задания в разные титровальные объекты.
Набор команд управления титрами в программе OnAir можно описать так:
-включить показ логотипа;
-выключить показ логотипа;
-разрешить показ всех титров;
-запретить показ всех титров;
-разрешить показ конкретного титровального объекта;
-остановить показ конкретного титровального объекта;
-заменить задание в конкретном титровальном объекте.
- Если данных команд для управления титрами из системы автоматизации эфира "Astra 3" недостаточно (например, хочется загрузить конкретную строку текста в конкретную подпись), то мы можем написать модуль интеграции с вашим сервером автоматизации. Он будет управлять показом титров с помощью нашего SDK.
|
| | 5.16. Я бы хотел узнать разницу между "созданием текстовых файлов" и "созданием заданий" для титровального элемента "бегущая строка". Разве это не одно и то же? |
Нет, это не одно и то же. Задание для титровального элемента "бегущая строка" - это более широкое понятие. В частности, в качестве задания могут выступать не только *.txt-файлы, но и *.spt-файлы и даже простые строчки текста (не из файла).
Про подготовку заданий для бегущей строки можно посмотреть в соответствующем видеоуроке или в кратком руководстве. В них расписаны все типы заданий для бегущей строки и способы их подготовки.
|
| | 5.17. Как добавить в бегущую строку логотип нашей компании или логотип заказчика объявления? |
Начиная с версии ПО ForwardT Software 5.1.0, появились так называемые теги форматирования. Их можно использовать в разных титровальных элементах, в том числе и для показа бегущей строки. С их помощью можно настроить различное оформление текстовых сообщений, выдаваемых в эфир. Например, вставить в текст объявления картинку (логотип).
Подробнее про форматирование текста с помощью тегов можно посмотреть в документации. Раздел называется "Теги форматирования".
|
| | 5.18. Возможно ли в бегущую строку вставить логотип компании? Т.е. чтобы выглядело примерно так: "Компания NN представляет продукцию фирмы MM (вместо названия компании ММ её логотип), спешите, предложение ограничено". Делаем бегущую строку через TXT2TGA. |
Непосредственно в самой программе TXT2TGA сделать это невозможно. TXT2TGA предназначена для конвертации текстовых строк в картинки по принципу "одна текстовая строка (объявление) - один графический файл (tga)". В результате получается набор картинок и файл *.spt, который потом можно использовать как задание для титровального элемента отображающего бегущую строку. Для вставки логотипа можно использовать программу SPTEditor. В этой программе вы можете загрузить полученные из TXT2TGA графические файлы с объявленими и в нужное место добавить картинку с логотипом. Такой способ очень трудоёмкий, т.к. исходное текстовое объявление нужно разбивать на части. Первая часть - "Компания NN представляет продукцию фирмы". Вторая часть - ", спешите, предложение ограничено". В общем, способ получается весьма трудоёмким.
Проще это сделать другим способом. В качестве задания для бегущей строки можно использовать обычный текстовый файл (*.txt), а не заранее подготовленные графические файлы с текстами объявлений. Принцип его организации тот же самый: одна строка - одно объявление. Для вставки логотипа есть специальные теги форматирования.
Подробнее про форматирование текста с помощью тегов можно посмотреть в документации. Раздел называется "Теги форматирования". |
| | 5.19. Делаем коллекцию стилей (efc-файл) для показа бегущей строки. Почему не видятся шрифты otf (OpenType fonts)? |
| Наша титровальная система работает только со шрифтами ttf (TrueType fonts). Поищите выбранный вами шрифт в виде ttf. Или воспользуйтесь каким-нибудь конвертером (есть, например, и онлайн конвертеры), который преобразует otf-шрифт в его ttf-версию. |
| | 5.20. Для нового эфирного сезона меняем оформление телеканала. Нужно переделать титровальный проект. В нём для показа времени использовали титровальный элемент "Часы". Не можем найти программу TVClockDesigner, чтобы отредактировать старый проект (файл *.clc). Нашли программу SLClockDesigner, собрали новый проект, а сохранить его в файл *.clc не можем - нет такой функции. Сохраняет только в файл *.SLClockProj. Как сохранить проект в *.clc? |
Для показа стрелочных/электронных часов есть два титровальных элемента "Часы" и "Часы2". У каждого есть свой редактор - TVClockDesigner и SLClockDesigner соответственно.
Титровальный элемент "Часы" является устаревшим и, начиная с определённой версии ПО, редактор TVClockDesigner не включается в состав нашего ПО. Вместо титровального элемента "Часы" рекомендуем использовать титровальный элемент "Часы2". Описание редактора (программы SLClockDesigner) можно найти в нашей документации.
Программа SLClockDesigner не позволяет сохранять результат в файл *.clc, но позволяет открывать такие файлы для редактирования. Результирующий файл имеет расширение *.SLClockProj и используется как задание в титровальный элемент Часы2.
Однако, если по каким-то причинам всё же нужно отредактировать старый проект *.clc, то свяжитесь с отделом техподдержки и вам предоставят ссылку для скачивания программы TVClockDesigner.
Существуют и другие способы показа времени (даты) с помощью нашего ПО в телевизионном эфире.
|
| | 5.21. Нужно, чтобы всё время (кроме рекламы) в эфире показывались часы. Как это сделать? |
Существует несколько способов отображения текущего времени:
- С помощью титровального элемента "Часы2". Он позволяет показывать текущее время (в виде часов со стрелками и/или цифровых часов), дату (число и название месяца), день недели, год. Для моментов смены значений часов, минут и секунд можно задать звуковое сопровождение. Начальное время отсчета может быть задано пользователем произвольно - это позволяет, например, одновременно показывать время для городов, расположенных в различных часовых поясах.
Заданием для титровального элемента "Часы2" служит файл в формате SLClockProj. Подготовка задания (дизайн, расположение отдельных элементов, выбор звука) делается в специальном редакторе - программе SLClockDesigner. Описание свойств титровального элемента "Часы2" можно найти в документации (раздел "Часы 2").
- С помощью титровального элемента "Часы3". Позволяет показывать текущее время только в виде цифровых часов в разном формате. Для создания задания не нужен специальный редактор. Внешний вид цифр и разделителя между ними задаётся через коллекцию стилей (файл *.efc). Описание свойств титровального элемента "Часы3" можно найти в документации (раздел "Часы 3"). Коллекция стилей создаётся в программе FrwTitle.
- С помощью программы ImageUpdater. Позволяет показывать текущее время только в виде цифровых часов в формате чч:мм. Кроме того, возможен показ даты (число и название месяца), дня недели, года. Описание работы с программой можно найти в документации..
Показ времени можно осуществлять как по команде оператора эфтра, так и в автоматическом режиме по расписанию. |
| | 5.22. Перешли на версию ПО, которая требует версию .Net Framework не ниже 4.6.1. Загружаем свой титровальный проект. Все объекты со скриптами выводят сообщения об ошибке. Что делать? |
Да, действительно, старые проекты, которые содержат титровальные объекты со скриптами, при открытии в новой версии ПО будут выводить сообщение об ошибке.

Щелкните по изображению для увеличения
Нужно обновить титровальный объект со скриптом. Чтобы заново его не настраивать в программе FDTitleDesigner добавлена специальная опция "Обновить скрипт из Шаблона...".
Порядок действий:
- Скачиваем и устанавливаем инсталлятор титровальных скриптов с поддержкой .Net Framework версии не ниже 4.6.1.
- Загружаем титровальный проект игнорируя все сообщения об ошибках.
-
Правой кнопкой мыши щёлкаем по титровальному объекту со скриптом в дереве объектов и выбираем пункт "Обновить скрипт из Шаблона...".

Щелкните по изображению для увеличения
-
В файловом диалоге выбираем новый шаблон для титровального объекта со скриптом. При этом обращаем внимание на то, что должен быть выбран правильный шаблон.

Щелкните по изображению для увеличения
-
Титровальный объект со скриптом обновлён
|
| |
 6. Автоматизация врезки рекламы (Auto Detect) 6. Автоматизация врезки рекламы (Auto Detect)
| 6.1. Приобрели ФорвардТА. Хотим попробовать поработать с ПО AutoDetect. Есть ли такая возможность? |
| ПО AutoDetect - платный продукт, лицензию на который необходимо дополнительно приобретать. Тем, кто не определился в вопросе его приобретения, мы можем предоставить временную регистрацию сроком 1-3 месяца для тестирования. Сообщите, пожалуйста, номер платы в отдел технической поддержки, и вам будет выслана временная регистрация на ПО AutoDetect. Как посмотреть номер платы.
|
| | 6.2. Что такое DTMF? |
DTMF (Dual Tone Multi Frequency) – термин для обозначения телефонного тонального набора. В DTMF при нажатии на клавишу кнопочного телефона раздается звук (тон), который является комбинацией двух тонов, высоко- и низкочастотного. Отсюда и название (Dual – двойственный). Система сигналов DTMF включает восемь тонов, которые были специально подобраны таким образом, чтобы передаваться через телефонную сеть без затухания и с минимальным воздействием друг на друга. Поскольку эти звуковые сигналы попадают в частотный диапазон человеческого голоса, были дополнительно введены меры для того, чтобы голос не воспринимался как набор. Одна из таких мер – деление тонов на две группы: высоко- и низкочастотную.
Обычно сигнал DTMF, который используется для обозначения рекламного блока, состоит из нескольких цифр, разделенных паузой (тишиной). Для корректного распознавания длительности всех цифр должны быть одинаковыми. Так же, как и длительности всех пауз между цифрами, которые тоже должны быть одинаковы.
Из практики использования DTMF замечено, что система хорошо распознает сигнал DTMF в том случае, когда его хорошо слышит человек.
DTMF-метки давно и с успехом используются для автоматизации врезки рекламы на радиостанциях.
Примеры звуковых файлов:- dtmf - пример звука с DTMF-кодом "1d62"
- джингл - с радиоэфира со встроенным DTMF-кодом
Из российских каналов в настоящее время метки DTMF для автоматизированной врезки рекламы используют РенТВ, RU.TV и ТНТ.
|
| | 6.3. Можно ли использовать ПО AutoDetect если у нашего сетевого партнёра нет DTMF-меток? |
В ПО AutoDetect существует возможность распознавания следующих типов меток:
- DTMF-метки. Это специальные звуковые сигналы (как при тоновом наборе в телефоне). Обычно DTMF-метки, которые используются для обозначения рекламного блока, состоят из нескольких символов, разделенных паузой (тишиной). Из практики использования DTMF замечено, что система хорошо распознает в том случае, когда его хорошо слышит человек.
- Звуковой фрагмент рекламной отбивки. Из рекламной заставки выбирается небольшой (до 1 секунды) фрагмент аудиоряда. Он и используется для распознавания факта начала/конца рекламного блока. Можно одновременно отслеживать несколько фрагментов. Подходит для работы с любым каналом.
- Видеофрагмент рекламной отбивки. Из рекламной заставки выбирается небольшой фрагмент видеоряда. Он и используется для распознавания факта начала/конца рекламного блока. Можно одновременно отслеживать несколько фрагментов. Подходит для работы с любым каналом.
- Метки, передаваемые в "23 строке". 23 строка – это первая видимая строка в изображении (как правило не видна на бытовых телевизорах). В ней могут передаваться специальные метки в виде последовательности черных и белых пикселов, формирующих горизонтальную черно-белую полосу, похожую на сигнал таймкода. Используется, например, на канале «Евроспорт».
- Метки, передаваемые в VITC. Это способ передачи времени (таймкода) в телевизионном изображении. На некоторых телеканалах его можно использовать и для автоматизации врезки рекламы. В этом случае наряду со стандартным таймкодом (часы-минуты-секунды-кадры) должны передаваться и метки начала/окончания рекламного блока.
- Метки в транспортный потоке (по стандарту SCTE 35). В этом случае для передачи информации о начале/окончании врезки рекламы используется дополнительный PID. Он передается вместе с ТВ-сигналом в транспортном потоке (MPTS).
- Метки, передаваемые в телетексте (X31 Teletext).
|
| | 6.4. А почему в ПО AutoDetect нет возможности автоматической врезки рекламных блоков по наличию / отсутствию логотипа? |
| Во-первых, опыт наших пользователей говорит о том, что некоторые каналы не снимают логотип во время рекламы. Во-вторых, наши собственные исследования показали, что данный способ работает надежно только в случае если логотип канала представляет собой непрозрачный графический файл. В случае, если логотип имеет прозрачность, надежность его определения резко падает. Это косвенно подтверждают и сами производители подобных решений. В примерах логотипов, которые идут вместе с их системами, мы не видели ни одного файла с прозрачностью.
|
| | 6.5. Как выглядит общая схема работы устройства LES MD-121-RX совместно с Форвард ТА для определения DTMF-меток на канале ТНТ. |
Устройство LES MD-121-RX позволяет определять DTMF-метки, которые передаются на канале ТНТ, и сформировать GPI-сигнал. Программа OnAir из состава Форвард ТА позволяет принять этот GPI-сигнал и выполнить назначенные для него действия (запустить рекламный блок, включить "живое" видео, включить/выключить логотип и т.д.). На канале ТНТ передаются метки на "вход" в рекламный блок и на "выход" из него. Поэтому в программе OnAir можно использовать два входных GPI-события. Для подсоединения LES MD-121-RX к СОМ-порту компьютера с OnAir нужно сделать специальный кабель. Как его сделать написано в документе.
Маленьким недостатком этого простого способа соединения является то, что он требует непосредственного подсоединения к СОМ-порту. А он уже может быть задействован для использования других устройств (пультов, матриц и т.д.).
Решением этой проблемы могут быть:
- Приобретение переходника USB->RS232
- Работа через наше устройство SLControlBox101, которое подключается через USB и позволяет принимать до 8-ми GPI-событий.
Подробнее про работу с GPI-событиями в программе OnAir можно посмотреть в документации. В этом документе речь идет о нашем устройстве SLControlBox101, но описание создания команд и расписаний в программе OnAir не зависит от способа подсоединения источника GPI-сигнала к компьютеру.
|
| | 6.6. Приобрели устройство LES MD-121-RX для определения DTMF-меток на канале ТНТ. Хотим протестировать его работу с ФорвардТА. Возник вопрос: будет ли работать программа OnAir с этим устройством на машине без платы и лицензии? |
Если GPI-сигнал поступает с внешнего устройства, подключенного через COM-порт (неважно, реальный или эмулируемый через USB), то для работы с ним в программе OnAir на этапе тестирования плата не требуется. Можно поставить наше ПО на машину без платы и лицензии и проводить тестирование. Существует специальная версия ПО для работы без платы. Подробнее про работу в этом режиме можно посмотреть в соответствующем документе. Раздел называется "Просмотр данных на мониторе компьютера без использования платы. Программа SLTitlePreview."
В этом режиме используется програма SLTitlePreview, эмулирующая плату (ее выход). После настройки команд для работы с GPI-событиями в программе OnAir и составления расписания можно проводить тестирование. В окне программы SLTitlePreview можно наблюдать как срабатывает ваше расписание со стартом и стопом по GPI-сигналам. Естественно, вместо проходящего сигнала в окне SLTitlePreview будет рисоваться шашечка, но выход рекламных блоков вы увидите.
Подробнее про работу с GPI-событиями в программе OnAir можно посмотреть в документации.
|
| | 6.7. Что такое "23 строка"? |
Оговоримся сразу, что автоматизация врезки рекламы с использованием технологии "23 строки" возможна только в том случае, если в сигнале присутствуют специальные метки. Как они выглядят можно увидеть на рисунке.

Щелкните по изображению для увеличения
В его верхней части видны белые "тире" - это и есть метки (символы-признаки рекламы) в "23 строке". Как правило на обычных бытовых телевизорах они зрителю не видны.
Существуют достаточно дорогие устройства, которые врезают (на головном канале) и анализируют (на региональных станциях) эти метки. И, например, посылают GPI-событие при их обнаружении.
Предлагаемая нами технология для работы с метками в "23 строке"не требует никаких специальных устройств ни на стороне головного канала, ни на стороне регионального канала. Он прост, оригинален и дёшев.
Состоит он в том, что метка вставляется прямо в файл с рекламной заставкой при ее монтаже. При проигрывании файла с рекламной заставкой (по закону должна присутствовать в начале и конце рекламного блока) автоматически в эфир уходит метка начала и конца рекламы. Второй вариант - метки содержатся в графическом файле с прозрачностью и накладываются в виде титров при воспроизведении рекламной заставки. Все это можно без проблем сделать при воспроизведении расписаний в нашей вещательной системе Форвард ТА.
Технология "23 строки" позволяет передавать и дополнительную информацию, например, о количестве рекламных блоков, какой блок должен следовать следующим и т.д. |
| | 6.8. При добавлении эталонного образца отбивки в программе FDVClipConfig (добавление образца) появляется сообщение "Данный файл не может быть детектирован, потому что в нем отсутствуют переходы между сценами." На "Первом канале" поменялась отбивка. Процесс записи нового образца от прошлого не отличался. С прошлой отбивкой все работало без сбоев. Что могло случиться и почему не удается добавить новый образец отбивки? |
Такое сообщение означает, что в отбивке мало что меняется, нет динамики - практически всё неподвижно.
В таких случаях мы рекомендуем для образца использовать фрагмент эфира, в котором бы было несколько кадров перед самой отбивкой. Т.е. несколько кадров от предыдущего фильма или передачи. Неважно, что этот фильм или передача могут в будущем никогда больше не выходить в эфир. Но эти дополнительные кадры позволяют принудительно создать динамический переход между сценами в образце. После этого в конфигураторе (FDVClipConfig) на эти кадры (от предыдущего фильма или передачи) можно cделать отступ, чтобы в эфире детектировалась только ваша отбивка. |
| | 6.9. Как правильно выстроить расписание, что бы оно работало по DTMF-меткам? И какая длина нашего рекламного блока должна быть? Как на канале, в который мы врезаем рекламу? Больше? Меньше? |
Размер блока может быть:
- Меньше, чем рекламное окно. В таком случае в конец вашего рекламного блока добавляется файл "закрывашка". По длительности он делается заведомо больше, чем характерное время рекламного окна;
- Точно подогнан с точностью до кадра (если, конечно, есть такая возможность);
- Больше, чем рекламное окно. В таком случае все файлы рекламного блока рекомендуем свернуть в один (в контейнер SLBlock)
Подробнее про разные варианты составления расписания при работе с DTMF-метками можно прочитать в нашей документации. Раздел называется "Примеры расписаний".
|
| | 6.10. Что такое метки в "VITC"? |
VITC (Vertical Interval TimeCode) - это способ передачи времени (таймкода) в телевизионном изображении. На некоторых телеканалах (например, "СТС", "Домашний", "Перец") его можно использовать и для автоматизации врезки рекламы. В этом случае наряду со стандартным таймкодом (часы-минуты-секунды-кадры) должны передаваться и метки начала/окончания рекламного блока.
Как выглядит VITC (белая пунктирная линия в самом верху изображения), можно посмотреть на рисунке.

Щелкните по изображению для увеличения
ПО AutoDetect позволяет работать с VITC, который передаётся в видимой части изображения. Входной сигнал с VITC может быть разного типа: аналоговый, SDI, IP, ASI. Описание работы по меткам, которые передаются в VITC, можно посмотреть в документации. |
| | 6.11. Вещание нашего телеканала ретранслируется партнёрами в регионах. Для автоматизации врезки рекламы мы используем DTMF-метки. При смене рекламной заставки приходится тратить достаточно много усилий, чтобы вставить в неё DTMF-метки. Можно ли как-нибудь упростить процесс? |
Есть два варианта:
-
Нами разработана программа (бесплатная), которая предназначена для вставки DTMF-меток в рекламные заставки. Скачать её можно отсюда. В архиве сама программа и документ по работе с ней.
Общий принцип работы:
- Указываем параметры DTMF-меток.
- Указываем исходный звуковой файл, в который нужно вставить метки.
- Получаем звуковой файл со вставленной меткой.
- Обработанный звуковой файл с метками добавляем к видеоряду.
- Есть возможность вставлять специальные команды непосредственно в расписание вещания программы OnAir.
Сначала в программе-конфигураторе FDDTMFOutConfig настраиваются параметры DTMF-меток:
- набор символов
- длительности символов и паузы
- задержку генерации метки
- в каком канале передавать метку
После этого в программе OnAir в "Установки" -> "События GPI" нужно добавить команды для генерации DTMF-меток. С файловой страницы "Редактируемые команды" их можно можно вставлять в расписание.
|
| | 6.12. Вещание нашего телеканала ретранслируется партнёрами в регионах. Для автоматизации врезки рекламы мы хотим использовать DTMF-метки. Есть ли рекомендации по тому, как должна выглядеть DTMF-метка? |
Несколько простых правил, основанных на нашей практике:
- Обычно метка состоит из нескольких символов (2-4). Для надёжности срабатывания лучше использовать 4 символа.
- Среди DTMF-символов бывают цифры (0-9), спецсимволы (*, #), буквы (A-D). Практика показывает, что метка распознаётся надёжней, если в ней есть символы разного типа (например: 123*, D234).
- Длительность всех символов должна быть одинаковой. Так же, как и длительность всех пауз между символами. Длительность символа может отличаться от длительности паузы.
- Для удобства региональных вещателей рекомендуем использовать как минимум три разные метки: для начала федеральной рекламы, для начала региональной рекламы, для выхода из рекламного блока.
- Если используются разные заставки для входа в региональное окно и выхода из него, то DTMF-метки должны располагаться в них одинаково. Имеется ввиду, что время от конца метки до начала рекламы/окончания рекламного блока в каждой заставке должно быть одинаковым.
- Важно, чтобы промежуток времени от момента появления метки до начала рекламы/окончания рекламного блока был как минимум 1 сек.
|
| |
 7. Видео-кодеки, форматы файлов 7. Видео-кодеки, форматы файлов
| 7.1. Делаем файлы в формате DV на Matrox'е. Что нужно сделать, чтобы эти файлы воспроизводились в программе OnAir? |
| В принципе, делать ничего и не нужно. Наш кодек SoftLab-NSK DVCAM, идущий вместе с нашим ПО, умеет работать с файлами, сделанными в монтажных системах на базе Matrox (dvsd). Для файлов, сделанных в других монтажных системах, можно также добавить их поддержку в наш кодек. Для этого необходимо узнать FCC-код, с которым пишет файлы ваша монтажная система, и добавить его в соответствующий список в настройках нашего кодека. Как это сделать, подробно описано в документе по нашим кодекам.
|
| | 7.2. Хотим сделать логотип нашего канала в виде AVI-файла с прозрачостью. Как это можно сделать? |
| Среди кодеков, поставляемых в составе нашего ПО, есть SoftLab-NSK JPEG + Alpha. Попробуйте им воспользоваться при экспорте в той монтажной программе, в которой вы планируете делать AVI-файл с логотипом. Если это не удастся (далеко не все монтажки могут работать с прозрачностью), то можно воспользоваться программой TGA2AVI. Перед этим необходимо получить ваш AVI-файл в виде targa sequence, а программа TGA2AVI позволит "сшить" графические файлы в AVI-файл.
|
| | 7.3. Мы занимаемся изготовлением рекламных роликов для телекомпаний, использующих в работе ваше оборудование (ФорвардТА). Где взять ваши кодеки, в частности интересует кодек для работы с прозрачностью? |
| Текущая версия пакета видеокодеков компании СофтЛаб-НСК доступна для скачивания с нашего сайта. Инсталлятор устанавливает кодеки для 32 и 64-разрядных операционных систем.
|
| | 7.4. Все наши новостные станции нелинейного монтажа построены на довольно-таки старой плате Pinnacle DV500. В описании платы FD300 есть ссылка на то, что она мультиплатформенная (поддерживает воспроизведение файлов, созданных на других монтажных системах и платах захвата видео). Поддерживает ли плата FD300 воспроизведение файлов, сделанных в Pinnacle DV500? Если да, то как осуществлена эта поддержка: аппаратно или программно (набором кодеков)? |
Pinnacle DV500 пишет файлы в формате DV. Стандарт DV формата является одинаковым для всех производителей. Принципиальное различие только в FourCC-коде, который производители монтажных систем могут прописывать при создании файлов. Решается эта проблема просто - нужно необходимый код добавить в настройки нашего кодека (или установить оригинальный кодек VfW от производителя монтажной системы).
Исходя из этого можно утверждать, что никаких проблем при воспроизведении ваших файлов возникнуть не должно.
Поддержка воспроизведения различных файлов в формате AVI происходит программно (при помощи набора кодеков), никаких "железных" кодеков на плате FD300 нет.
Порядок добавления FourCC-кода в настройки наших кодеков можно посмотреть в соответствующем документе.
|
| | 7.5. Как посмотреть FourCC-код моего AVI-файла? |
Запустите, пожалуйста, приложение C:\Program Files\ForwardT Software\Tools\rifflist.exe. С помощью кнопки "File" откройте нужный файл. Нажмите кнопку "Start". Рядом с вашим исходным AVI-файлом образуется новый с тем же именем, но расширение у него будет lst. В этом файле содержится вся служебная информация. Откройте его в каком-нибудь текстовом редакторе. Поищите поле fccHandler - оно будет содержать FourCC-код вашего файла. Кроме того, эта информация дублируется и в поле biCompression.
Ниже приведен пример:
:::::::::::::::::
strl
0000000000000064 strh 00000040
fccType "vids"
fccHandler "slif"
dwFlags 0
wPriority 0
:::::::::::::::::
dwSampleSize 00000000 (0)
rcFrame 0 0 0 0
00000000000000AC strf 000000FC
biSize 000000FC (252)
:::::::::::::::::
biCompression 66696C73 "slif"
biSizeImage 00037B78 (228216)
biXPelsPerMeter 0
:::::::::::::::::
|
| | 7.6. Как изменить FourCC-код моего файла? |
| Это можно сделать с помощью приложения C:\Program Files\ForwardT Software\Tools\avitype.exe. Данное приложение позволяет изменить FourCC-код файла без его пересжатия - происходит замена только части заголовка файла. Программа позволяет работать как с одиночными файлами, так и в пакетном режиме (обработка набора файлов). Подробности можно посмотреть в документе по программе.
|
| | 7.7. При воспроизведении AVI-файла в FDOnAir изображение на телевизоре дергается. В чем причина? |
| Скорее всего, при создании AVI-файла был указан неправильный порядок полей. Обратите внимание, что сначала правильный порядок полей должен быть указан еще в монтажной программе (Adobe Premiere, Vegas и т.п.) для каждого исходного видеоролика. Также правильный порядок полей должен быть указан при сохранении результата монтажа в выходной AVI-файл. В зависимости от того, какой именно кодек компании СофтЛаб-НСК используется при сжатии видео, должен быть указан определенный порядок полей. Информацию о том, какой порядок полей должен использоваться с соответствующим кодеком, можно узнать в документе.
|
| | 7.8. Столкнулся с такой проблемой: передача неправильно отрендерена и соответственно стробит в эфире. Я понимаю, что это не вина Форварда. Но можно ли задать какие-нибудь настройки для воспроизведения файла, чтобы он не стробил? Или же не обойтись без пересжатия файла? |
- В настройках наших кодеков есть возможность смены порядка полей. Как это сделать - можно посмотреть в документе по кодекам. Если воспроизведение идет через кодеки других производителей, то следует обратиться к документации по этим кодекам - вполне вероятно, что у них могут быть подобные настройки
- В релизе ПО ForwardT Software 5.1.0 появилась возможность задавать порядок полей при воспроизведении как для файла индивидуально, так и для группы файлов (в одной директории). Это позволяет проигрывать файлы (сжатые одним и тем же кодеком) с разным порядком полей - например, один файл "нижнее поле первое", а следующий - "верхнее поле первое". Информацию можно посмотреть в документе. Раздел называется "Файл настроек воспроизведения видеофайлов".
- В этом же документе описана возможность проверки порядка полей на машине без платы FD300 - с помощью программы SLTitlePreview. Если организовать предварительный просмотр ваших роликов по этой технологии, то это позволит избежать неприятных сюрпризов в эфире. Раздел называется "Просмотр данных на мониторе компьютера без использования платы FD300. Программа SLTitlePreview".
|
| | 7.9. У нас есть проблема - программа Edius (Canopus) не видит кодек SoftLab-NSK JPEG + Alpha. Что можно с этим сделать? |
Проблема в том, что формат avi-файла не предусматривает прозрачности. Поэтому практически все новые монтажки запрещают работу с кодеками, умеющими работать с прозрачностью.
Выход может быть следующим: на выходе из монтажки получать последовательность tga-файлов (targa sequence), а затем ее "сшивать" в avi-файл с помощью программы TGA2AVI из состава нашего ПО. Эта программа делает из набора картинок с прозрачностью avi-файл, сжатый кодеком SoftLab-NSK JPEG + Alpha.
Другой вариант - на выходе из монтажки получать файл с несжатыми даными и пересжимать его в программе ForwardAV Studio с использованием кодека SoftLab-NSK JPEG + Alpha.
|
| | 7.10. Осуществляем монтаж видео под системой Windows 7 64 bit в программе Sony Vegas 64 bit. Монтажка "не видит" видео-кодеки SoftLab-NSK. Что можно сделать? |
| Необходимо установить последнюю доступную версию наших кодеков. Инсталлятор общий - устанавливает 32 и 64-разрядные версии (в зависимости от операционной системы). После этого кодеки должны появиться в монтажке.
|
| | 7.11. Захватили с помощью FDCapture видео с аналогового выхода видеомагнитофона Sony DVCAM с форматом сжатия видео DV. При разрезке видео в программе видеомонтажа на стыке между сюжетами образуется "полосатый" кадр - в этом кадре один полукадр из предыдущей сцены, а второй - из следующей. Однако, если ввести это же видео через интерфейс IEEE1394 (iLink, FireWire), то такой проблемы нет. В чем дело, и как это исправить? |
При практической проверке проблема была обнаружена на разных видеомагнитофонах стандарта DVCAM (проверяли Sony DSR-1500AP и Sony DSR-V10P). На аналоговом выходе видеомагнитофонов нет первой (самой верхней) строки изображения DV-кадра стандарта PAL. Фактически изображение смещено на одну строку вверх. Это смещение приводит к изменению порядка полей в кадре - вместо положенного в DV-стандарте Lower Field First получается Upper Field
First. Это не приводит к дерганью картинки на телевизоре, однако при монтаже возникает описанная проблема. Для того, чтобы изменить порядок полей и не получить дерганья картинки, необходимо сделать два действия:
- Установить в программе FDCapture порядок полей Upper Field First (кнопка "Настройки", пункт "Видео -> Порядок полей", выбрать "Первое поле верхнее").
- Изменить порядок полей в настройках кодека SoftLab-NSK DVCAM (кнопка "Настройки", пункт "Видео -> Сжатие видеоданных", кнопка "Настройки:" справа
от названия кодека SoftLab-NSK DVCAM, выбранного в списке кодеков, включить опцию "Change fields order").
После этого можно осуществлять захват видео.
После того, как захват осуществлен, не забудьте в настройках кодека
выключить опцию "Change fields order", иначе при воспроизведении любого
DV-видео в программе FDOnAir поменяется порядок полей, что приведет к
дерганью картинки на телевизоре.
|
| | 7.12. Наша телекомпания планирует перейти на "нижнее" поле (Lower field first) при работе с видео на всех этапах: захват, монтаж, выдача в эфир.
В работе используется кодек SoftLab-NSK Forward JPEG, который по умолчанию работает с "верхним" полем.
В программе FDCapture, которая у нас используется для захвата, есть возможность назначить для работы с этим кодеком "нижнее" поле.
Полученный файл нормально монтируется в сторонних системах монтажа, но программа OnAir выдает его в эфир со стробом.
При этом кодек SoftLab-NSK Forward JPEG хотелось бы сохранить как эфирный.
Как нам организовать работу, чтобы данные, захваченные кодеком SoftLab-NSK Forward JPEG с "нижним" полем, нормально воспроизводились в эфир? |
Есть несколько вариантов:
- В реестре есть место (HKEY_CLASSES_ROOT\Software\SoftLab-NSK\UpperFieldFirst codecs), где перечислены кодеки, которые при воспроизведении в программе OnAir используют "верхнее" поле.
Соответственно, вам нужно удалить из этого списка FRWD (это FourCC-код кодека SoftLab-NSK Forward JPEG).
При этом нумерацию записей в реестре нужно будет восстановить (имеется ввиду, что Name1, Name2,... должны идти по порядку без пропусков).
В новых версиях ПО (начиная с версии ПО 5.6.0) изменилась ветка реестра. Теперь информации о кодеках с "верхним" полем размещается в HKEY_LOCAL_MACHINE\SOFTWARE\SoftLab-NSK\SLCodecs\IsUpperFieldFirst. Нумерация записей отменена, теперь это просто список FourCC-кодов.
- Можно воспользоваться так называемыми файлами частных настроек воспроизведения (*.SLIni).
Для этого нужно сделать файл, который будет содержать информацию о том, каким образом (с каким порядком полей) проигрывать тот или иной ролик.
Этот файл частных настроек не обязательно делать для каждого видеоролика - его можно сделать и для папки, содержащей множество файлов.
Подробнее можно посмотреть в документации по программе OnAir в разделе "Файл настроек воспроизведения видеофайлов".
- Также можно использовать наш кодек SoftLab-NSK MPEG2-I-frames.
Этот кодек с "нижним" полем, т.е. никаких специальных настроек при работе с ним делать не нужно.
По качеству он подходит для эфирного вещания ничуть не хуже, чем SoftLab-NSK Forward JPEG.
|
| | 7.13. Подскажите, почему в программе OnAir не проигрывается AVI-файл, сделанный с использованием кодека DivX? |
| Если файл не проигрывается в программе OnAir, то, скорее всего, у вас в системе нет соответствующего кодека для Video for Windows.
Посмотреть информацию о том, какие видеокодеки у вас установлены в системе, можно через диспетчер устройств - там есть соответствующий раздел.
Еще можно посмотреть документ по кодекам - там есть описание того,
где смотреть инофрмацию об установленных в системе кодеках. |
| | 7.14. Хотелось бы получить рекомендации от разработчиков программы FDOnAir по поводу использования AVI-файлов, сделанных кодеками DivX и XVid.
Такие файлы достаточно распространены. Кроме того, они имеют гораздо меньший размер по сравнению с файлами, например, DV-формата.
Стоит ли использовать такие файлы для вещания? |
Отношение к таким кодекам у нас не очень хорошее:
- Во-первых, есть множество разновидностей этих кодеков, которые разрабатываются как открытые проекты (open source).
Как правило, никакой внятной техподдержки и быстрого отклика для исправления ошибок от таких разработок ждать невозможно.
Максимум, что можно получить в ответ - это слова про то, что проект лежит "вон там", и если что-то нужно, то исправьте сами.
- Во-вторых, на наш взгляд (и по нашему опыту) такие кодеки не предназначены для телевизионного эфира, в котором пропуск ("дропы") кадров - это криминал.
Эти кодеки имеют свой внутренний (достаточно развитый) интеллект по управлению ресурсами компьютера.
В результате, кодек не "думает" о том, что в системе работает кто-то еще, и что ресурсы нужны не только ему.
Напоминает это, например, автосохранение в MS Word, когда у вас внезапно машина останавливается, потому что программе настало время сохранить документ.
Как результат - возможные пропуски ("дропы") кадров в эфире.
- В-третьих, хорошее сжатие (маленький размер файла) этими кодеками имеет обратную сторону.
Это и не очень корошее качество (даже при высоком битрейте не исключено появление "квадратов" в изображении), и проблемы с поддержкой чересстрочной развертки.
И, что самое главное, чем сильнее сжат материал, тем большая нагрузка на процессор требуется при воспроизведении (расжатии) файла.
В программных плеерах, показывающих видео на экране компьютера, для декодирования видео задействуется видеокарта, что сильно снижает нагрузку на процессор
(на современных видеокартах - вплоть до почти нулевой нагрузки), но при воспроизведении в эфир через FDOnAir это невозможно, т.к. декодирование осуществляется
не в память видеокарты, а в оперативную память компьютера.
- В-четвертых, есть проблемы с воспроизведением таких файлов не с начала. FDOnAir не сможет правильно воспроизвести такой файл с середины
и не с ключевого кадра. В таких файлах расстояние между ключевыми кадрами обычно составляет сотни кадров (за счет этого и получается сильное сжатие видео).
Чтобы воспроизвести, например, видео с момента, соответствующего 200-му кадру от ключевого кадра, придется декодировать все 200 кадров, начиная от ключевого.
Это может занять несколько секунд, в течение которых процессор может быть загружен на 100%, что приведет к "подвисанию" программы FDOnAir вплоть до приостановки воспроизведения.
Можно продолжать и дальше. Наше мнение таково: эти кодеки хороши в DVD-плеерах или при просмотре кино на компьютере.
В обоих вариантах притормаживание при воспроизведении и потеря кадров не являются существенной проблемой. Для телевидения этот вариант не подходит. |
| | 7.15. Если в программе FD300 Configuration, на вкладке Format -> TV Standard выбран режим PAL, то на выходе имеем видео соответственно формата PAL. А если проигрываемый ролик имеет формат NTSC? Плата транскодирует видео из NTSC в PAL? |
Ролик в NTSC отличается от ролика в PAL по двум параметрам:
- Размеру кадра (NTSC - 720х480, PAL 720х576)
- Частоте кадров (NTSC - 29,97 кадров/сек., PAL - 25 кадров/сек.)
Поэтому воспроизведение ролика, сделанного в формате NTSC, в системе PAL будет происходить с пропуском каждого 5 кадра (29,97 / 25 = 1,2).
Что же касается размера кадра, то при установленной в программе OnAir опции "Масштабировать изображение в размер экрана" (Установки->Общие) файл проиграется на полный экран. |
| 7.16. Используем ФорвардТА. Почему MPEG2-файлы (*.mpg) на файловой страничке в OnAir помечены значком с жёлтым треугольником и восклицательным знаком? Кроме того, эти файлы с ошибкой добавляются в расписание.
When using Forward TA, why are MPEG2 files (.mpg) marked with an exclamation mark in a yellow triangle in the OnAir program? Furthermore, these files marked with an error can be added to the schedule? |
Перед использованием MPEG2-файлов в программе OnAir их необходимо проиндексировать. В результате индексации рядом с MPEG2-файлом образуется дополнительный служебный файл с расширением *.slm. Этот файл должен всегда присутствовать рядом с MPEG2-файлом.
Индексировать файлы можно двумя способами:
- В ручном режиме с использованием программы FDMPEGIndexer. Процесс индексации описан в документе по программе OnAir - раздел 9. ВОСПРОИЗВЕДЕНИЕ MPEG-ФАЙЛОВ.
- В автоматическом режиме с использованием программы SLAutoMPEGIndexer.
====================
Before using MPEG2 files in the OnAir program, you must index them. After indexing the files, a .slm file will be created next to each MPEG2 file. The .slm file must always be next to the MPEG2 file.
You can index files in two ways:
- Manually, using the FDMPEGIndexer program. The process of manually indexing files is described in the OnAir program document, section 9, Playing MPEG Files.
- Automatically, using the SLAutoMPEGIndexer program.
|
| | 7.17. Можно ли воспроизводить файлы Apple QuickTime (*.mov, *.qt) в Форварде? |
Да, можно.
В нашем ПО, начиная с релиза 5.1.0, воспроизведение таких файлов является встроенной опцией.
Внимание: требуется установка дополнительного ПО -
Apple QuickTimeInstaller.
|
| | 7.18. Можно ли проиграть файлы с компрессией AVC (HD) в Форварде? |
Файлы с компрессией AVC (H.264) можно проиграть, если данные лежат в контейнере MPEG2 Program Stream или MPEG2 Transport Stream. В нашем ПО, начиная с релиза 5.4.0, воспроизведение таких файлов является встроенной опцией.
Внимание: файлы перед воспроизведением должны быть проиндексированы.
C этой же версии ПО данный формат видео поддерживается в контейнерах MP4 и MOV (должны быть установлены дополнительные компоненты Apple QuickTime). |
| | 7.19. Канал, в который мы врезаем рекламу, переходит на вещание изображения широкоэкранного формата с пропорциями 16:9 в стандартном разрешении 720х576. Есть ли какие-нибудь особенности в подготовке файлов для вещания в таком режиме? |
В программе OnAir обязательно должна быть включена опция "Масштабировать изображение в размер экрана" (Установки->Общие).
Формат некоторых типов видеофайлов позволяет указать соотношение сторон (4:3 или 16:9). К таким относятся, например, файлы DV AVI или MPEG2.
Другие типы файлов (например, AVI-файлы, сжатые кодеками, которые отличаются от DV) этого делать не позволяют.
Если используются типы файлов, поддерживающие возможность указать соотношение сторон, то более ничего делать не нужно. При создании такого файла в монтажной программе просто нужно задать требуемое соотношение сторон кадра (также нужно не забыть это сделать и при сохранении результата в выходной файл).
Для воспроизведения файлов, которые не позволяют явным образом указать соотношение сторон кадра, но сделанные с соотношением сторон 16:9, требуются дополнительные усилия. Необходимо каким-то образом указать, что данный файл нужно проигрывать как 16:9. Если этого не сделать, то программа OnAir будет воспроизводить их с соотношением сторон 4:3. Для явного указания соотношения сторон 16:9 при воспроизведении необходимо использовать файл частных настроек воспроизведения (SLIni). В нём есть параметры AspectX и AspectY, которые необходимо установить соответственно в 16 и 9. Это можно сделать вручную, отредактировав соответствующий SLIni-файл. Кроме того, такую настройку можно сделать непосредственно в программе FDOnAir в окне редактора TrimEditor (Свойства...->Соотношение сторон).
Более подробное описание работы с SLIni-файлом и редактором TrimEditor можно найти в документации.
Вид изображения из видеофайла на телевизоре (с соотношением сторон экрана 16:9) будет зависеть от того, как он был сделан:
- Если файл сделан с соотношением сторон 16:9 и файл содержит признак этого, то изображение из него будет полностью "растянуто" на весь экран телевизора
- Если файл сделан с соотношением сторон 16:9, но файл не содержит признака этого и не используется SLIni-файл, то изображение из него будет с чёрными полосами с левого и правого краёв экрана. При этом изображение будет иметь неправильные пропорции.
- Если файл сделан с соотношением сторон 4:3, то изображение из него будет с чёрными полосами с левого и правого краёв экрана. При этом изображение будет иметь правильные пропорции.
В настройках титровальных проектов, которые будут использоваться при вещании в стандартном разрешении (720х576) с соотношением сторон 16:9, требуется для параметра "ТВ-стандарт" выбрать значение PALplus1024x576.
|
| | 7.20. В монтажной программе Adobe Premiere создан проект PAL 720x576, широкоэкранный 16:9. Возможно ли сохранить результат монтажа в AVI-файл формата SLDV (SoftLab-NSK DVCAM) так, что в нем будет установлен признак 16:9? Если нет, как быть? |
К сожалению, нет. Проблема в том, что в AVI-файлах по стандарту Video for Windows не предусмотрено никаких стандартных полей в заголовках, в которых можно было бы записать признак 16:9. Его можно записать только непосредственно в сжатые видеокадры, при условии, что формат сжатия допускает запись этого признака. Для формата DV такой признак предусмотрен. Однако, монтажная программа должна "знать" это про конкретный формат, и уметь записывать признак непосредственно в видеоданные, а не в заголовки AVI-контейнера.
Если сохранять из монтажной программы видео в стандартном формате Microsoft DV (Fourcc-код dvsd), то, скорее всего, монтажная программа позволит установить признак 16:9 (Widescreen). Также это возможно, например, для формата MPEG2, поскольку для него наличие признака 16:9
предусмотрено соответствующими стандартами.
Однако, если в качестве формата сжатия выбрать SoftLab-NSK DVCAM, то такой формат с точки зрения монтажных программ не является стандартным. Соответственно, она не даст установить признак 16:9 (Widescreen).
Чтобы сохранить видеофайл формата DV с этим признаком, нужно выбрать выходной формат Microsoft DV (Standard DV, DV, DVCAM – в разных программах он может называться несколько по-разному), установить признак 16:9 (Widescreen) и сохранить файл.
В результате получится видеофайл с расширением AVI и сжатием видео Standard DV (Microsoft DV, с Fourcc-кодом dvsd), и в сжатых видеоданных будет установлен признак 16:9. Если добавить этот файл в расписание программы FDOnAir, то видео из него будет правильно воспринято, как широкоэкранное (для версии ПО 5.4.0 и выше). По большому счету, этот файл практически ничем не отличается от файла со сжатием SoftLab-NSK DVCAM, т.к. данный кодек соответствует стандарту Microsoft DV, и отличается от него только Fourcc-кодом SLDV. |
| | 7.21. В описании сказано, что в OnAir поддерживается воспроизведение файлов в формате mp4. Но программа SLAutoMPEGIndexer такие файлы не индексирует. В чём проблема? |
Да, начиная с версии ПО 5.4.0, появилась поддержка воспроизведения файлов в формате mp4. Для того, чтобы работать с такими файлами, нужно просто установить дополнительные компоненты Apple QuickTime.
Внимание: файлы такого типа индексировать не нужно.
|
| | 7.22. Хотим создать анимированный логотип из набора картинок с помощью TGA2AVI. Какие требования к исходным картинкам? |
Программа TGA2AVI позволяет "сшить" набор картинок в avi-файл с прозрачностью (сжатие кодеком SoftLab-NSK JPEG + Alpha). Как правило, используются графические файлы в формате tga или png.
Требований к исходным картинка не много:
- Ширина картинки должна быть кратна 4, а высота - 2.
- Проверьте, правильно ли сформирована прозрачность в исходных графических файлах. Для этого можно открыть одну из картинок в программе FDTitleDesigner и посмотреть её. Если в том месте, где должен быть прозрачный фон, вы видите чёрный цвет, то это означает, что файлы сформированы неправильно.
- Не нужно делать картинки большими (во весь экран, например, 720х576). Делайте их именно под размер "полезного" изображения. Такой подход снижает нагрузку на систему: ведь даже прозрачные пикселы приходится обрабатывать и выводить на экран.
|
| | 7.23. Возможно ли ещё как-то создать анимированный логотип с прозрачностью в виде AVI-файла, кроме как через программу TGA2AVI? |
Это можно сделать в любой монтажной программе, которая даёт возможность выбрать наш кодек SoftLab-NSK JPEG + Alpha для генерации результирующего файла. Например, в Adobe After Effects.
Инсталлятор наших кодеков (для 32 и 64-разрядных ОС) можно найти в разделе "Загрузка". Их нужно установить на монтажной машине.
Не забудьте в настройках рендеринга выходного файла включить рендеринг канала прозрачности (Alpha).
|
| 7.24. Какие видео-кодеки можно использовать для захвата HD-сигнала?
What codecs can be used to capture an HD-signal? |
Видео-кодеки, которые можно использовать для создания AVI-файлов в SD и HD-разрешениях:
- SoftLab-NSK elementary I-frames codec (slif, mmes)
- SoftLab-NSK advanced I-frames codec (sles)
- SoftLab-NSK Forward JPEG codec (frwd)
- SoftLab-NSK Forward JPEG + Alpha codec (frwt) - для создания файлов с прозрачностью
- SoftLab-NSK Motion-JPEG codec (slmj, mjpg)
- SoftLab-NSK DVCPRO100 codec (slh1, dvh1)
Видео-кодеки, которые можно использовать для создания AVI-файлов только в SD-разрешении:
- SoftLab-NSK DV codec (sldv, dvsd, dsvd, cdvc, dvcs)
- SoftLab-NSK DVCPRO codec (sl25, dv25)
- SoftLab-NSK DVCPRO50 codec (sl50, dv50)
В скобках указаны Fourcc-коды, поддерживаемые соответствующими видео-кодеками.
====================
Codecs that can be used to create AVI files in SD and HD:
- SoftLab-NSK elementary I-frames codec (slif, mmes)
- SoftLab-NSK advanced I-frames codec (sles)
- SoftLab-NSK Forward JPEG codec (frwd)
- SoftLab-NSK Forward JPEG + Alpha codec (frwt) - for creating files with transparancy
- SoftLab-NSK Motion-JPEG codec (slmj, mjpg)
- SoftLab-NSK DVCPRO100 codec (slh1, dvh1)
Codecs that can be used to create AVI files ONLY in SD:
- SoftLab-NSK DV codec (sldv, dvsd, dsvd, cdvc, dvcs)
- SoftLab-NSK DVCPRO codec (sl25, dv25)
- SoftLab-NSK DVCPRO50 codec (sl50, dv50)
The parantheses contain the FourCC that are supported by the corresponding codecs. |
| | 7.25. Делаем файлы в Adobe Premiere Pro CS6 на операционной системе Win 7 64 bit. Где взять кодеки для 64-разрядной ОС? |
У нас нет отдельного инсталлятора кодеков для 64-разрядных ОС. Инсталлятор общий. Он сам определяет тип операционной системы и установит все необходимые компоненты для кодеков (в зависимости от типа ОС).
Инсталлятор наших кодеков можно найти в разделе "Загрузка". |
| | 7.26. Есть архив видеороликов 4:3 (720х576). Переходим на вещание 16:9. Как смасштабировать изображение так, чтобы пропорции сохранились? Какие есть варианты? |
Есть несколько вариантов воспроизведения файлов с соотношением сторон кадра 4:3 при выходном сигнале 16:9.
В любом случае в программе OnAir обязательно должна быть включена опция "Масштабировать изображение в размер экрана" (Установки->Общие).
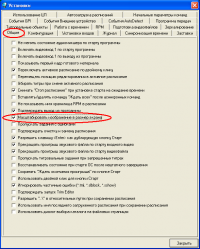
Щелкните по изображению для увеличения
Исходный видеофайл 4:3 (720х576), пропорции выходного сигнала 4:3.

Щелкните по изображению для увеличения
- Если формат видеофайла позволяет указать соотношение сторон (подробнее...), то изображение будет растянуто на весь экран с сохранением его пропорций.
- Если формат видеофайла не позволяет указать соотношение сторон, то пропорции изображения будут сохранены. Но справа и слева будут добавлены чёрные полосы.

Щелкните по изображению для увеличения
- Если в файле частных настроек воспроизведения (SLIni) для видеофайла насильно указать соотношение сторон 16:9 (установить параметры AspectX=16 и AspectY=9), то тогда изображение будет растянуто на весь экран, но пропорции будут искажены.

Щелкните по изображению для увеличения
- Есть ещё один вариант. Изображение на полный экран, пропорции сохраняются, но верх и низ обрезаны. В этом случае в файле частных настроек воспроизведения (SLIni) необходимо использовать параметр Crop. Его значение должно быть = 100 (Crop=100). Такой способ удобен если в файле изначально присутствуют чёрные полосы снизу и сверху изображения.

Щелкните по изображению для увеличения
- Следующий вариант. Условно можно назвать "14:9". Если в файле частных настроек воспроизведения (SLIni) указать параметр Crop=50, то получится промежуточный вариант между п.2 и п.4: черные полосы слева и справа половинного размера, обрезка сверху и снизу половинного размера. Пропорции изображения будут сохранены.

Щелкните по изображению для увеличения
- В новых версиях ПО (начиная с 5.7.0) появился ещё один способ. По своей сути - это расширение п.2. Пропорции изображения сохраняются, но оно располагается не по центру, а слева или справа. Соответственно, вместо 2-х полос по краям будет одна (большая) с какого-нибудь (настраивается) края.

Щелкните по изображению для увеличения
В SLIni-файле появился новый параметр "Чёрные полосы" (blackpos):
blackpos=50 - в этом случае чёрные полосы одинаковой ширины будут с каждого края изображения.
blackpos=0 - чёрные полосы "сложатся" и будут показаны с левого края изображения.
blackpos=100 - чёрные полосы "сложатся" и будут показаны с правого края изображения.
На примере параметр blackpos равен 95. Это сделано для того, чтобы левый край изображения не попадал в "невидимую область".
Правую чёрную полосу можно заполнить какой-нибудь инфографикой.
Подробное описание работы с SLIni-файлами можно найти в документации. |
| | 7.27. Есть видеоролики (AVI), в программе OnAir они помечаются как без звука, но звук в них точно есть. В чём может быть дело? |
| Для файлов в контейнере AVI звук должен быть PCM. Сжатый звук не поддерживается. Для преобразования звука в AVI-файлах в формат PCM можно использовать программу из состава нашего ПО AVIInterleave (C:\Program Files\ForwardT Software\Tools\AVIInterleave.exe).
|
| 7.28. Получили новые видеоматериалы. Они оказались в формате DV Canopus. В программе MediaInfo про файл такая информация:
::::::::::
Video
Format : DV
Codec ID : CDVC
Codec ID/Info : Canopus DV (DV)
::::::::::
При попытке проиграть эти файлы в программе OnAir возникает ошибка. Что делать? |
В этом файле FourCC-код (Codec ID) прописан как CDVC. Нужно указать нашему кодеку SoftLab-NSK DV, чтобы он проигрывал файлы с таким кодом. Для этого в свойствах кодека в список "Supported AVI types" нужно добавить этот код (CDVC).
Как это сделать в операционной системе Windows XP, описано в документации.
Для операционных систем Windows 7 (и выше) следует сделать следующее:
- Запустить программу FDCapture (C:\Program Files\ForwardT Software\Capture).
- Нажать кнопку "Кодек".
- Выбрать кодек "SoftLab-NSK DV codec".
- Нажать кнопку "Настройки".
- В появившемся диалоге в поле, которое расположено под списком "Supported AVI types", указать нужный код (в даном случае CDVC)
- Нажать кнопку "Add".
- Нажать OK.

Щелкните по изображению для увеличения
|
| | 7.29. У нас возникла проблема с пересчётом последовательности TGA-файлов в один AVI-файл. При добавлении TGA-файла программа выдает сообщение об ошибке добавления файла (Following image files are not valid). В чём проблема? |
Сначала проверьте, что у вас корректные файлы и что они удовлетворяют нашим требованиям.
Если с файлами всё в порядке, то проверьте настройки проекта.
- Запустите программу.
- Нажмите кнопку "Settings".
- Проверьте настройки в группе "TV Standard".
- Если размеры ваших tga-файлов соответствуют какому-нибудь из перечисленных телевизионных форматов, то выберите его. Если нет, то выберите "User defined" и укажите размеры в полях "Width" и "Height".

Щелкните по изображению для увеличения
Если частота кадров в вашем avi-файле будет отличаться от стандартных частот, то укажите её в поле "Frame rate".
- Нажмите "ОК" для сохранения изменений
|
| | 7.30. Пока вещание нашего канала идёт в SD-разрешении (720х576, 4:3). Но всё больше файлов к нам поступает в HD-разрешении. Как смасштабировать изображение так, чтобы пропорции сохранились? Какие есть варианты? |
Есть несколько вариантов воспроизведения файлов в HD-разрешении при выходном сигнале 4:3.
В любом случае в программе OnAir обязательно должна быть включена опция "Масштабировать изображение в размер экрана" (Установки->Общие).
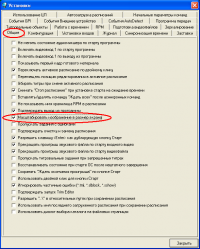
Щелкните по изображению для увеличения
Исходный видеофайл с размером кадра 1920х1080, пропорции выходного сигнала 16:9 (HD).

Щелкните по изображению для увеличения
- Если формат видеофайла позволяет указать соотношение сторон (подробнее...), то пропорции изображения будут сохранены. Но сверху и снизу будут добавлены чёрные полосы.

Щелкните по изображению для увеличения
- Если формат видеофайла не позволяет указать соотношение сторон, но размеры кадра являются стандартными для HD-разрешения (1920х1080, 1280х720), то пропорции изображения будут сохранены. Но сверху и снизу будут добавлены чёрные полосы.

Щелкните по изображению для увеличения
- Если в файле частных настроек воспроизведения (SLIni) для видеофайла насильно указать соотношение сторон 4:3 (установить параметры AspectX=4 и AspectY=3), то тогда изображение будет растянуто на весь экран, но пропорции будут искажены.

Щелкните по изображению для увеличения
- Есть ещё один вариант. Изображение на полный экран, пропорции сохраняются, но левый и правый края обрезаны. В этом случае в файле частных настроек воспроизведения (SLIni) необходимо использовать параметр Crop. Его значение должно быть = 100 (Crop=100).

Щелкните по изображению для увеличения
- Следующий вариант. Условно можно назвать "14:9". Если в файле частных настроек воспроизведения (SLIni) указать параметр Crop=50, то получится промежуточный вариант между п.2 и п.4: черные полосы снизу и сверху половинного размера, обрезка слева и справа половинного размера. Пропорции изображения будут сохранены.

Щелкните по изображению для увеличения
- В новых версиях ПО (начиная с 5.7.0) появился ещё один способ. По своей сути - это расширение п.2. Пропорции изображения сохраняются, но оно располагается не по центру, а смещается к верху или к низу. Соответственно, вместо 2-х полос (сверху и снизу) будет одна (большая) с какого-нибудь (настраивается) края.

Щелкните по изображению для увеличения
В SLIni-файле появился новый параметр "Чёрные полосы" (blackpos):
blackpos=50 - в этом случае чёрные полосы одинаковой ширины будут сверху и снизу.
blackpos=0 - чёрные полосы "сложатся" и будут показаны сверху.
blackpos=100 - чёрные полосы "сложатся" и будут показаны снизу.
На примере параметр blackpos равен 95. Это сделано для того, чтобы верхний край изображения не попадал в "невидимую область".
Нижнюю чёрную полосу можно заполнить какой-нибудь инфографикой.
Подробное описание работы с SLIni-файлами можно найти в документации.
|
| | 7.31. Возникла проблема при монтаже видеоматериалов на машине с Mac OS X. Материал был записан на "Форварде" кодеком SoftLab-NSK DV codec. Монтажные программы не могут открыть эти файлы. На вашем сайте версии кодеков для Mac OS X не нашли. Подскажите, существует ли кодек для Mac OS X? Если да, то где его взять? |
Самого понятия "кодеков для Mac OS" в обычном понимании этого термина не существует. Кодеки - это часть подсистемы Video For Windows (VFW). Mac OS использует свои встроенные кодеры/декодеры для работы с avi-файлами. Кодеры/декодеры Mac OS работают с avi-файлами формата DV, но FourCC-код у них должен быть dvsd. По умолчанию наш кодек SoftLab-NSK DV codec создаёт файлы со своим собственным уникальным FourCC-кодом (sldv). Поэтому программы на Mac OS такие файлы не могут открыть.
Для уже созданных файлов можно поменять FourCC-код с sldv на dvsd с помощью утилиты avitype из состава нашего ПО. Эта утилита только меняет FourCC-код без перезаписи файла. Есть специальная версия ПО (бесплатная), предназначенная для работы без наших плат ввода/вывода и лицензий. Эту версию можно установить на любую машину с ОС Windows.
Для новых файлов, если их создают с помощью нашей программы FDCapture, нужно просто установить правильный FourCC-код при записи.

Щелкните по изображению для увеличения
При использовании продуктов Форвард ТП, Форвард Голкипер, Форвард Рефери аналогичная возможность указания Fourcc-кода есть при экспорте видеоданных из PostPlay-хранилищ в avi-файлы (в программах FDPostPlay Preview и FDReplayMachine/FDReferee)
|
| |
 8. Система PostPlay (Форвард ТП/ТП2) 8. Система PostPlay (Форвард ТП/ТП2)
| 8.1. Можно ли с помощью продуктов линейки ФорвардТ обеспечивать задержку эфира в случае вещания в другом часовом поясе? |
| Да, конечно. Такие продукты линейки ФорвардТ, как ФорвардТП и ФорвардТП2, предназначены как для прямой трансляции телевизионного сигнала, так и для трансляции с задержкой. Эти продукты позволяют осуществлять запись, хранение и своевременную выдачу в эфир аудио- и видеоданных. При этом, интервал задержки может составлять как несколько часов, так и значительно более длительное время, ограниченное только наличием дискового пространства.
|
| | 8.2. Могу ли я применить приложения продукта ФорвардТП для организации повторов при трансляции спортивных передач в прямом эфире? |
| Да, в принципе это возможно. Но для решения таких задач существуют значительно более удобные средства. В настоящее время нами выпущен новый продукт, под названием ФорвардГолкипер, специально разработанный для одновременного выполнения записи передачи и показа повторов в ходе прямой трансляции.
|
| | 8.3. Возможен ли удалённый доступ к видеоданным через локальную сеть? |
| Да, возможна настройка системы для удалённой записи, просмотра, редактирования фрагментов и получения аудио- и видеоматериала. |
| | 8.4. Как мне автоматизировать процесс нарезки фрагментов видеоданных по имеющемуся расписанию? |
- Существует способ автоматической нарезки фрагментов по расписанию, составленному в Microsoft Excel.
- Другой вариант - использование процедуры импорта списка фрагментов из текстового файла (в формате csv). Все подробности приведены в документе по системе PostPlay.
|
| | 8.5. А как проигрывать фрагменты видео из хранилища сервера PostPlay? |
Фрагменты (клипы), подготовленные в системе PostPlay, проигрываются с помощью приложения FDOnAir. Порядок действий следующий:
- Запускаете программу PostPlay VideoIn для ввода данных
- Запускаете программу PostPlay Preview и нарезаете необходимые фрагменты, которые
вы хотите воспроизводить
- Запускаете программу FDOnAir и настраиваете страничку для данных из системы PostPlay
- Вставляете нужные фрагменты в расписание программы FDOnAir
- Начинаете выполнение расписания в программе FDOnAir
|
| | 8.6. Каким может быть минимальный и максимальный размер хранилища, создаваемого в системе PostPlay? |
Минимальный размер хранилища должен быть не менее 10 минут. Объясняется это тем, что для оптимизации работы с жестким диском система PostPlay оперирует с блоками данных размером в 10 МБ, а в хранилище должно помещаться несколько таких блоков.
Максимальный размер хранилища ограничен только объемом дискового пространства.
Внимание: при создании хранилища нужно оставить некоторый объем свободного пространства (не менее 1 Гб, а лучше 5-10 Гб) хотя бы на одном из логических дисков, на которых располагается хранилище.
Это нужно для сохранения файла конфигурации хранилища, который используется для быстрой его загрузки.
Если на всех дисках, где расположено хранилище, вообще не оставить свободного места, то файл конфигурации некуда будет сохранять, и при каждом перезапуске компьютера будет производиться полное пересканирование хранилища, что может занять очень много времени
(вплоть до десятков минут в зависимости от объема хранилища). |
| | 8.7. Как сделать задержку эфира без нарезки фрагментов? |
Существует несколько вариантов:
- С использованием FDTimeShift. Запустите приложение, выберите хранилище, плату FD300, время сдвига. Нажмите кнопку "Старт".
- С использованием программы OnAir. Один фрагмент сделать придется. Необходимо запустить программу PostPlay Preview и установить метку MarkIn в какое-то конкретное время, после чего установить метку MarkOut в любое время после метки MarkIn. Затем надо нажать кнопку создания фрагмента и в поле MarkOut изменить время окончания фрагмента на произвольное, например, на несколько дней (месяцев) вперед. При этом фон текстового поля MarkOut станет голубым. Это означает, что данного времени в хранилище еще нет (не введено). Далее в приложении FDOnAir фрагмент надо вставить в расписание после команды старта по времени. В этой команде надо указать время старта. Разница между временем старта фрагмента и временем метки MarkIn и есть время задержки вещания.
Внимание: в обоих случаях программа ввода PostPlay VideoIn должна быть запущена и постоянно работать! |
| | 8.8. Какой длительности нужно делать хранилище? |
| Длительность хранилища рекомендуем делать на 1-2 часа больше, чем время задержки, которое вам необходимо. Это позволит более комфортно работать операторам, производящим нарезку и редактирование фрагментов. |
| | 8.9. У нас есть ФорвардТП2. Можно ли запустить два экземпляра программы VideoIn на одной плате для ввода данных? |
Да, можно. Для этого у вас должно быть установлено ПО ForwardT Software версии не ниже 5.0.3. Запускать второй экземпляр программы VideoIn нужно с ключом #2 в командной строке, например:
"C:\Program Files\ForwardT Software\PostPlay\FDPostPlayVideoIn.exe" #2
Или можно скопировать ярлык программы VideoIn и в нем добавить #2 в поле "Объект".
В таком случае у двух запущенных экземпляров программы будут независимые настройки, и можно будет в первом экземпляре в настройках входа (кнопка "Видео", закладка "Input") выбрать входную линию A, а во втором экземпляре - входную линию B на одной и той же плате.
|
| | 8.10. После перезапуска компьютера очень долго запускается сервис PostPlay. Компьютер был выключен корректно. В чем дело, и можно ли это исправить? |
Сервис PostPlay при корректном завершении работы сохраняет файлы конфигурации хранилищ, тогда при последующем запуске он их открывает практически мгновенно.
Важно, чтобы на всех дисках, где есть хранилища, был запас свободного места - хотя бы гигабайт. Если хранилище занимает весь диск "под завязку", там просто некуда сохранить файл конфигурации.
К сожалению, даже если свободное место есть, на некоторых компьютерах иногда бывает ситуация, что файлы конфигурации почему-то не успевают сохраниться до выключения компьютера. Выяснить причины этого нам пока не удалось.
Здесь может помочь следующая последовательность действий:
- Создать в текстовом редакторе (например, Notepad) текстовый файл stoprpm.bat следующего содержания:
net stop fragmentstorage
net stop rpmserver
Файл нужно куда-нибудь сохранить, например, в корень диска C: под именем stoprpm.bat (имя неважно, главное - расширение bat).
- Нажать кнопку "Пуск" в системе, затем "Выполнить", набрать
gpedit.msc
и нажать "Ввод".
- В окне редактора групповых политик слева в дереве выбрать пункт "Политика "Локальный компьютер"/Конфигурация компьютера/Конфигурация Windows/Сценарии (запуск/завершение)", щелкнув по нему мышью.
- В правой части окна нужно выбрать пункт "Завершение работы", нажать над ним правой кнопкой мыши, выбрать пункт меню "Свойства".
- В появившемся окне нажать кнопку "Добавить", затем "Обзор" и указать путь к созданному ранее файлу stoprpm.bat
- Нажать кнопку OK столько раз, сколько понадобится для закрытия всех открытых окон. Закрыть и окно редактора групповых политик.
После этого при каждом завершении работы (даже если нажать кнопку питания на корпусе компьютера) будет корректно завершена работа сервиса PostPlay, и файлы конфигурации хранилищ будут гарантированно созданы (при условии, что на дисках есть свободное место - см. выше). |
| | 8.11. В программах ввода данных в PostPlay-хранилища (FDPostPlay VideoIn, FDPostPlay Capture) есть поле "Кадров с минимальным качеством". Что оно означает, и чем плохо появление ненулевых значений в нем? |
При создании (или настройке) хранилищ в системе PostPlay задаются параметры сжатия видео (помимо выбора видео-кодека для сжатия): средний поток видеоданных (в мегабайтах в секунду), а также минимальное и максимальное качество сжатия видео (в процентах).
Программы ввода при захвате видео компрессируют его с помощью выбранного в настройках хранилища видео-кодека так, чтобы средний поток сжатых видеоданных при этом примерно соответствовал заданному.
Для поддержания одинакового среднего размера сжатого кадра видео программа постоянно меняет текущее качество сжатия видео.
Лучше всего при этом, если текущее качество сжатия (оно также показывается в программе ввода данных) все время было больше минимального и меньше максимального.
В таком случае средний поток сжатых видеоданных будет примерно соответствовать заданному в хранилище, и в хранилище гарантированно поместится столько данных (по длительности), сколько было указано при настройке хранилища.
Если сжимаемое изображение слишком сложное для сжатия (например, в нем очень много мелких деталей или шума - такое бывает, если видеокамера, подключенная ко входу платы, снимает темноту, или просто очень мало света в кадре),
то даже при занижении качества сжатия видео до минимального (указанного в настройках хранилища) видео-кодек не может сжать видео так, чтобы средний поток данных соответствовал указанному, и поток оказывается выше.
Это может привести к следующим проблемам:
- Слишком высокий поток данных может дать чрезмерную нагрузку на жесткий диск, что может вызвать пропуски кадров при записи и даже ее прерывание
- Если кадров с минимальным качеством слишком много, в хранилище может не поместиться указанное количество данных по длительности
Поэтому, если кадры с минимальным качеством возникают слишком часто (например, десятки в минуту или чаще), то рекомендуется уменьшить параметр "Минимальное качество"
в настройках хранилища (например, до 10%). Также настоятельно рекомендуется проверить подключенный источник видеоданных - если это видеокамера, то она должна снимать
сцену с хорошей освещенностью (чтобы уменьшить влияние шумов матрицы, т.к. высокочастотные шумы плохо поддаются сжатию), и не нужно снимать ей крупным планом объекты с множеством мелких деталей (муар, песок, ткань, жидкокристаллический экран и т.п.).
Особенно следует обратить внимание на то, чтобы источник данных был действительно подключен ко входу - например, в случае с SDI-сигналом на неподключенном входе может быть изображение
с мелкозернистым шумом, который очень плохо поддается сжатию, и такой сигнал может вызвать очень высокий поток данных на диск.
Если же кадры с минимальным качеством возникают относительно редко (например, несколько штук за час или несколько десятков или сотен в сутки), это ничем криминальным не является.
Возможно, в какие-то моменты на входе были кадры, слишком сложные для сжатия (с большим количеством мелких деталей), но в остальное время изображение сжималось хорошо,
и в среднем на всё хранилище поток данных в таком случае не превышает среднего значения, что не приводит к уменьшению реальной емкости хранилища.
Также, если при этом нет пропущенных кадров, это тем более означает, что никаких проблем при вводе данных в хранилище нет. |
| | 8.12. Перешли на формат вещания 16:9. Пользуемся программой FDPostPlayPreview для экспорта записанного контента. При экспорте в AVI соотношение сторон не сохраняется, остаётся 4:3. Как решить проблему? |
Нужно сменить контейнер видеофайла, т.к. в AVI параметр соотношения сторон кадра не сохраняется.

Щелкните по изображению для увеличения
При экспорте нужно выбрать любой тип файла кроме AVI. Все эти контейнеры корректно сохраняют параметр соотношения сторон кадра.
Кроме того, можно воспользоваться платным плагином PostPlay Export, который создаёт файлы в контейнере MPEG со сжатием MPEG2 или AVC.
|
| |
 9. Замедленные повторы (Форвард Голкипер) 9. Замедленные повторы (Форвард Голкипер)
| 9.1. Существует ли в составе Форвард Голкипер какое-нибудь приложение для воспроизведения наиболее интересных моментов в перерывах игры или по её окончанию? |
Да, в текущей версии ПО Форвард Голкипер такая встроенная возможность есть. В программе ReplayMachine Console (рабочее место оператора повторов) есть специальное окно, которое позволяет оперативно сформировать плейлист, содержащий фрагменты-повторы (замедленные или с нормальной скоростью), произвольные видеоролики из файлов, и выдать их в эфир.
Подробнее об использовании плейлиста в Форвард Голкипер можно узнать в соответствующем документе. |
| | 9.2. Во многих системах замедленного повтора существует возможность управления с помощью внешних контроллеров (внешний блок с клавишами, ручкой скорости и колесом прокрутки). Существует ли такая возможность в Форвард Голкипере? |
| Да, в системе Форвард Голкипер такая возможность есть. Вы можете самостоятельно настроить режим вызова основных команд управления по нажатию клавиш на внешней консоли: пометка события, перемещение от момента события, точное перемещение (с точностью до кадра) с помощью колеса прокрутки, коррекция события, выбор текущей камеры и др.
На данный момент поддерживается несколько модели консолей. Информацию о них можно посмотреть в описании Форвард Голкипер.
|
| | 9.3. Есть стадион. Хотим использовать на нем Форвард Голкипер для показа замедленных повторов. Выводить их планируем на светодиодное табло (композитный вход). Работа на соревнованиях ведется с использованием 5 камер. Можно ли на наше табло выводить по очереди сигналы с камер (с нормальной скоростью) и замедленные повторы? |
Да, это возможно. Мы видим три варианта организации такого вещания:
- Используются Форвард Голкипер (6 каналов, композит) + "честный пульт".
Под словом "честный пульт" подразумевается настоящий режиссерский пульт (микшер). При этом он может быть достаточно прост (например, без сложных звуковых и видеоэффектов).
Все сигналы с разных камер должны быть раздублированы. Один сигнал из каждой пары подается в Форвард Голкипер для записи и организации замедленных повторов. Второй сигнал из каждой пары подается на режиссерский пульт для организации показа с камер с нормальной скоростью. Выходной сигнал (для показа замедленными повторами) из системы Форвард Голкипер также заводится на режиссерский пульт.
Оператор системы Форвард Голкипер помечает интересные моменты, которые можно потом выдать в эфир. Режиссер эфира со своего микшера выдает в эфир либо сигналы с камер, либо моменты игры в замедленном повторе;
- Используются Форвард Голкипер (6 каналов, композит) и плагин FDVideoMixer.
FDVideoMixer - это программный микшер на основе нашей платы FD300. Дополнительная плата для работы FDVideoMixer устанавливается в тот же самый компьютер с системой Форвард Голкипер.
Схема работы напоминает ту, которая была описана в п.1. В этом смысле FDVideoMixer заменяет "честный пульт". Все сигналы с камер также дублируются. Первый из пары заводится в Форвард Голкипер, а второй - на дополнительную плату с плагином FDVideoMixer. Сигнал с выхода Форвард Голкипер также заводится на дополнительную плату с FDVideoMixer.
Если будут работать два человека (рекомендуемый вариант), то в этом случае режиссер для управления FDVideoMixer (формирования картинки для табло) использует мышку/клавиатуру. А оператор для управления Форвард Голкипер использует специальную консоль. Например, можно использовать простое устройство Shuttle Pro 2. Стоит оно недорого, но его вполне достаточно для управления;
- Используются Форвард Голкипер (6 каналов, композит) и решение ФорвардТА.
Программа OnAir из состава ФорвардТА имеет встроенный программный микшер на 6 каналов, т.е. также в состоянии заменять "честный пульт". ФорвардТА также устанавливается в машину с Форвард Голкипер.
Схема работы напоминает ту, которая была описана в п.1. Все сигналы с камер дублируются. Первый из пары заводится в Форвард Голкипер, а второй - на дополнительную плату с ФорвардТА. Сигнал с выхода Форвард Голкипер заводится на дополнительную плату с ФорвардТА.
Если будут работать два человека (рекомендуемый вариант), то в этом случае режиссер для управления ФорвардТА (формирования картинки для табло) использует мышку/клавиатуру. Также возможен вариант управления через кнопки по интерфейсу GPI.
Оператор Форвард Голкипер для управления может использовать специальную консоль. Или клавиатуру/мышь, если режиссер осуществляет управление через GPI.
Все три указанные схемы используются нашими пользователями на практике. При определенной сноровке все это может делать и один человек. Но мы все же рекомендуем для работы использовать два человека: режиссера эфира (управляет вещанием) и оператора системы Форвард Голкипер (помечает интересные моменты для дальнейшего показа в замедленном повторе, запускает замедленные повторы). Некоторые схемы подключения системы Форвард Голкипер приведены в специальном документе.
|
| | 9.4. Работаем с системой Форвард Голкипер. Недавно для удобства приобрели консоль JLCooper MCS3. А как её настроить, чтобы можно было работать в Форвард Голкипер под 64-разрядной операционной системой Windows7? |
Порядок действий такой:
- Сначала устанавливаем драйверы для MCS3.
Внимание: устройство при этом не должно быть подключено к компьютеру.
- Подключаем устройство и заканчиваем процесс установки драйверов.
- В комплекте с драйверами устанавливается "родное" приложение для работы с устройством MCS3 - его можно увидеть в системном трее. Нужно отключить автоматический запуск этого приложения, т.к. в один и тот же момент времени с MCS3 может работать или Форвард Голкипер / Форвард Рефери, или "родная" программа управления. На рисунке показано из какого места в реестре нужно удалить запись для автоматического старта "родной" программы.
- Загружаем, распаковываем и применяем 2 регистрационных файла с первоначальными настройками устройства MCS3. После этого обязательно перезапускаем машину!
После всех этих действий устройство MCS3 будет сконфигурировано некоторым начальным образом. Далее можно будет его переконфигурировать "под себя" - на какие кнопки устройства какие действия назначить, чтобы было удобно работать. Донастройку делают в специальном окне основной программы системы Форвард Голкипер / Форвард Рефери. |
| |
 10. Форвард ТС (вещание в IP/ASI), опция IPOut, интернет-вещание 10. Форвард ТС (вещание в IP/ASI), опция IPOut, интернет-вещание
| 10.1. Попробовал запустить приложение для работы с IPOut-опцией, а оно мне выдало ошибку "The application cannot be started for the following reasons. The capture filters are not registered in the system...".
Что за фильтры я должен был устанавливать? |
| Судя по сообщению об ошибке, не зарегистрированы DirectShow-фильтры для платы FD300.
Запустите программу FDConfig ("Пуск->Все программы->ForwardT Software->Board Setup->FD300 Confuguration"),нажмите кнопку "Advanced...". В появившемся диалоге для каждой платы в группе Use Direct Show filters проставьте галочки напротив A/V Capture filter. Более подробно можно посмотреть в документе по работе с IPOut-опцией. |
| | 10.2. Нам нужно организовать вещание собственной ТВ-программы в интернет. Источники программы: внешние аналоговые сигналы, а также видео, воспроизводимое с жесткого диска компьютера. На выходе нужно получить два потока: низкого разрешения и нормального для абонентов с различной скоростью подключениея. Можно ли использовать ваши решения, и какие именно? |
Обычно "вещание в интернет" означает, что зрители будут открывать по ссылке на веб-странице поток "живого видео" в своем браузере. Для такого вещания обычно используется одна из двух технологий - Windows Media (Microsoft) или Adobe Flash Media (Adobe).
Общая схема вещания в интернет состоит из трех частей:
- Формирование исходного сигнала перед трансляцией его в интернет. Поскольку речь идет о внешних аналоговых сигналах и файлах с жесткого диска, то в этом случае используется наш "стандартный" продукт Форвард ТА.
- Кодирование сигнала в формат, который пригоден для отображения на интернет-сайте. Существует два основных формата: Windows Media (wmv) или Adobe Flash Media (flv). Для кодирования в эти форматы используются соответствующие бесплатные продукты - Windows Media Encoder или Adobe Flash Encoder.
- Показ на интернет-сайте. Здесь, во-первых, используются серверы соответствующих производителей - Windows Media Server или Adobe Flash Server (оба являются платными продуктами, приобретаются самостоятельно). Именно с помощью них происходит раздача потоков для пользователей интернета. А, во-вторых, в интернет-страницу должны быть встроены специальные элементы (ActiveX Control) для показа потоков wmv / flv.
В целом все выглядит так:
- Форвард ТА формирует исходную "картинку"
- Сигнал с выхода Форвард ТА с помощью специальных DirectShow-фильтров (из состава нашего ПО, бесплатные) кодируется в Windows Media Encoder или Adobe Flash Encoder.
- Полученный сигнал (сжатый в wmv или flv) по IP передается на машину, где установлены Windows Media Server или Adobe Flash Server (занимаются выдачей потока на интернет-сайт).
- Для показа потоков wmv / flv на интернет-странице встраиваются специальные элементы (ActiveX Control).
Таким образом, первая и вторая задачи решаются с помощью Форвард ТА и одного из бесплатных продуктов для кодирования (Windows Media Encoder или Adobe Flash Encoder).
Решение третьей задачи обычно предоставляется интернет-провайдеру + дизайнеру интернет-сайта. Провайдер организовывает вещание таким образом, чтобы, например, ваш сайт не "рухнул" при массовом обращении интернет-пользователей. Дизайнер же занимается созданием сайта и, в частности, размещением специальных элементов для отображения видео.
Наш опыт показывает, что начинать нужно именно с решения третьей задачи - поиска провайдера и понимания того, в каком формате нужно передавать данные к нему. Это наиболее сложная в техническом плане задача. Все остальное - не требует каких-то особенно трудоемких усилий.
Описание общей схемы решения задач 1 и 2 можно найти в нашей документации.
Еще одним вариантом является использование сервера WOWZA (вместо Windows Media Server или Adobe Flash Server). В таком случае к Форвард ТА нужно докупить опцию IPOut/AVC. WOWZA умеет принимать IP-поток и формировать Flash Media-поток.
Здесь находится пример реализации описанных выше схем.
Что касается создания потоков разного разрешения, то каждый из кодеров (Windows Media Encoder или Adobe Flash Encoder) умеет это делать. Как вариант - запуск двух экземпляров кодера с разными настройками (профилями) разрешения.
Итого:
- Если в качестве сервера использовать Windows Media Server или Adobe Flash Server, то из наших решений потребуется только Форвард ТА
- Если в качестве сервера использовать WOWZA, то из наших решений потребуется Форвард ТА и опция IPOut/AVC
|
| | 10.3. Пытаюсь захватить видео с платы с помощью программы для вещания на RuTube. Звук захватывается, видео нет. В чем дело? |
Некоторые программы (например, Skype) при запуске обращаются ко всем устройствам видеозахвата в системе и пытаются запустить процесс захвата. Это может испортить вещание. Поэтому захват видео в нашем ПО разрешен только для программ, внесенных в "белый список". Вашу программу, осуществляющую захват видео, также необходимо занести в этот "белый список".
Это можно сделать двумя способами:
- С помощью программы SLEngSettings
- С помощью системной программы-редактора реестра regedit.exe
- Откройте в редакторе реестра ветку [HKEY_LOCAL_MACHINE\SOFTWARE\SoftLab-NSK\SLTM\SLTMVidCapWhiteList]
- Добавьте еще один ключ. Имя ключа - точное название исполняемого файла программы, тип - DWORD, значение = 1. Например: "obs.exe"=dword:00000001
|
| | 10.4. Используем ФорвардТА для аналогового вещания. Все устраивает. Но теперь еще потребовалось отдать сигнал нашего телеканала в соседний город через IP. Можно ли это сделать средствами ФорвардТА, или что-то нужно еще дополнительно? |
Для передачи сигнала в соседний город можно можно использовать специальную программную опцию IPOut.
С помощью неё видео и звук с выхода платы FD300 сжимается в формат MPEG2 или AVC (Н.264, MPEG4 part 10) и передается через IP интерфейс.
Опция IPOut MPEG2/AVC является полностью программной и не требует никакого дополнительного оборудования.
Опцию IPOut можно использовать в качестве "удлинителя" для передачи сигнала по "оптике". В качестве приемника на удаленной стороне может быть использовано устройство Set-top box (STB, например, Amino 130) или наше решение "ФорвардТС Декодер IP2Analog".
С помощью опции IPOut cигнал может передаваться и через интернет по выделенной линии. При передаче данных в сети интернет существует проблема потери пакетов данных. Для ее решения в опции IPOut используется технология FEC (Forward Error Correction), которая обеспечивает целостность передачи данных при существенных потерях пакетов. В качестве приемника на удаленной стороне может быть использовано устройство Set-top box (но с поддержкой технологии FEC) или наше решение "ФорвардТС Декодер IP2Analog" (имеет поддержку FEC). |
| | 10.5. Планируем использовать опцию IPOut для передачи сигнала нашей телекомпании кабельному оператору. Какое сжатие лучше выбирать? |
В некоторых случаях это полностью определяется оборудованием самого кабельного оператора.
Если же тип сжатия приходится выбирать самостоятельно, то нужно учитывать два фактора:
- Сжатие в формат AVC (Н.264, MPEG4 part 10) позволяет получить меньший поток данных (от 3 мбит/сек), чем сжатие в MPEG2 (от 6-8 мбит/сек) при одинаковом качестве картинки.
- Сжатие в формат AVC требует бОльшей нагрузки на процессор, чем сжатие в MPEG2 при одинаковом качестве картинки.
|
| | 10.6. Используем ФорвардТС. Подскажите, пожалуйста, где мне взять титровальный объект IPCamera? |
Титровальный элемент IPCamera входит в состав одноименного плагина. Добавляется он через общий инсталлятор плагинов.
После установки титровальный элемент IPCamera появится в программе для создания титровальных проектов FDTitleDesigner.
Внимание: ПО IPCamera - это дополнительная программная опция, которая приобретается отдельно.
Всем желающим при необходимости предоставляется временная регистрация сроком до 3 месяцев для тестирования любого из плагинов (или на все сразу). Сообщите, пожалуйста, номер вашей платы FD300/FD322/FD422 в отдел технической поддержки, и вам будет выслана временная регистрация.
|
| | 10.7. Вещаем видео с выхода Форвард ТА на страницу веб-сайта с помощью Flash Media Encoder. Видео в плеере на сайте успешно показывается, но в изображении присутствует “гребенка” на движущихся объектах и бегущей строке. Можно ли избавиться от этого эффекта? |
| Этот эффект вызван чересстрочностью изображения (интерлейс), формируемого на выходе Форвард ТА. Для показа на телевизоре это нормально, но для показа на сайте изображение нужно подвергнуть т.н. деинтерлейсу (устранение чересстрочности). В настройках кодирования видео в Flash Media Encoder имеется опция (галочка) “Deinterlace” - ее нужно включить.
|
| | 10.8. Собираемся переходить на вещание в IP (MPEG2). Нужно ли специальным образом готовить файлы? Например, переводить их в формат MPEG2 (*.mpg) и делать с одинаковым битрейтом? |
Нет, никакой специальной подготовки файлов для вещания в IP MPEG2/AVC не требуется. Мало того, в расписании вещания у вас могут одновременно находиться файлы самого различного типа.
Дело в том, что файлы любого формата, выдаваемые в эфир через IP,
в любом случае перекодируются в выходной формат (MPEG2 или AVC/H.264). Выдача в эфир файлов
без перекодирования не поддерживается, а, например, с наложением титров на видео это и в принципе невозможно. |
| | 10.9. Для выдачи сигнала через ASI-интерфейс используется плата FD422. А какую плату нужно использовать для выдачи сигнала в IP? |
| Никакую. Для работы с IP-потоками используется стандартная сетевая карта компьютера. Рекомендуем иметь на борту компьютера две сетевые карты: одну для непосредственной работы с IP-потоками, вторую - для работы в вашей локальной сети (подкачка файлов, удалённый контроль работы и т.д.). |
| | 10.10. Запустили трансляцию своего телеканала по IP для кабельного оператора. Поступают жалобы на высокую громкость звука. Можно ли изменить громкость звука в IP-потоке? |
Да, громкость звука в IP-потоке можно изменить.
Для этого необходимо:
- Запустить приложение SLSoundProcessorConfig.exe.

Щелкните по изображению для увеличения
При работе в ПО Форвард ТС программа находится здесь: C:\Program Files\ForwardT Software\Bin\
При работе в ПО Форвард Т с плагином IPOut программа находится здесь: C:\Program Files\ForwardT Software\Plugins\IPOutOption\Bin
- Нажмите кнопку "Add".
- В появившемся диалоге в списке "System Device Category" выберите DirectShow Filters. В открывшемся списке фильтров выберите SLAudioGain.

Щелкните по изображению для увеличения
- С помощью кнопки "Open" откройте любой медиафайл со звуком.

Щелкните по изображению для увеличения
- Нажмите кнопку Play для воспроизведения файла. После этого нажмите кнопку "Property".

Щелкните по изображению для увеличения
- В появившемся диалоге "SLAudioGain Properties" подберите уровень звука до нужного значения. Нажмите ОК.

Щелкните по изображению для увеличения
Внимание: уровень звука при прослушивании меняется с небольшой задержкой.
- Нажмите кнопку "Stop". После этого нажмите кнопку "Save" и сохраните настройки в хml-файл.

Щелкните по изображению для увеличения
- Далее необходимо перестроить граф в программе SLStreamerPro: после элемента “Входная программа” добавить элемент "Препроцессор". В свойствах "Препроцессора" для пункта "Use AudioProcessor" выбрать "Yes", а в поле "File Name" нужно указать полный путь к файлу с настройками (см. п.7). Подробное описание использования элемента "Препроцессор" при построении графа можно посмотреть в документации.
|
| | 10.11. Возможно ли осуществить прямую трансляцию с платы FD322/FD422/FD842 в YouTube? |
Да, возможно. С помощью различных продуктов компании СофтЛаб-НСК можно организовать как вещание телеканала в YouTube, так и принимать трансляции с этого сервиса.
Подробнее... |
| | 10.12. Используется ли аппаратное кодирование при формировании IP-потока? |
Да, конечно. Сейчас поддерживается три типа кодирования со своей лицензиями для каждого:
- Программное на процессоре (лицензия в прайс листе называется MC) с использованием кодеков компании Main Concept. Типы сжатия AVC или MPEG2. Отдельная лицензия на каждый тип сжатия. Разрешение SD, HD;
- Аппаратное (лицензия в прайс листе называется IQS) с использованием графической подсистемы процессора по технологии Intel Quick Sync Video. Одна лицензия на все типы сжатия, которые поддерживает данная технология (AVC, MPEG2, HEVC). Разрешение SD, HD, UltraHD 4K. Должны использоваться определённые модели процессоров с поддержкой технологии Intel Quick Sync Video. Например, Intel Core i7 11700K;
- Аппаратное (лицензия в прайс листе называется NV), с использованием видеокарт NVIDIA. Одна лицензия на все типы сжатия, которые поддерживает данная технология (AVC, HEVC). Разрешение SD, HD, UltraHD 4K. Должны использоваться определённые типы видеокарт с поддержкой технологии NVENC, например, Quadro P2000/2200.
Общие рекомендации приведены здесь (раздел "NVENC - Encoding").
Внимание! При выборе аппаратного кодирования должна использоваться операционная система не ниже Windows 10 или Windows Server 2016.
Внимание! При выборе продукта с аппаратным кодированием обязательно нужно обратиться за рекомендациями по модели процессора/видеокарты в отдел техподдержки.
Аппаратное кодирование позволяет: увеличить число каналов, которые можно обрабатывать на одном сервере и снизить нагрузку на процессор компьютера.
Если в системе есть возможность аппаратного кодирования по описанным выше технологиям, то автоматически доступно и декодирование входного потока. Аппаратное декодирование входного IP-потока - это бесплатная опция нашего ПО. |
| | 10.13. Какой процессор или видеокарту выбрать для максимизации эффекта от аппаратного ускорения кодирования? |
Общие рекомендации приведены ниже.
Процессор
Процессор должен поддерживать технологию Intel Quick Sync Video (IQSV).
Нужно выбирать процессор со встроенной графикой, для современных моделей это, как правило, означает поддержку IQSV.
Наличие этой опции нужно смотреть в характеристиках процессора. Ищем раздел "Графическое ядро". Если этого раздела нет, то процессор не подходит.
- Должна использоваться операционная система не ниже Windows 10 или Windows Server 2016
- Базовая тактовая частота должна быть не меньше 3,0 ГГц
- Некоторые производители серверов "обрезают" возможность использования встроенной графики, даже если она есть в процессоре
- В BIOS нужно включить возможность использования встроенной графики процессора
- Нужно установить последнюю версию драйверов встроенной графики процессора
- Обратите внимание на поддерживаемые типы кодирования: AVC, MPEG2, HEVC
Видеокарта
Видеокарта должна поддерживать технологию NVENC. Посмотреть модели таких видеокарт можно здесь. Нужно выбирать модели семейств GeForce, RTX, Quadro.
- Должна использоваться операционная система не ниже Windows 10 или Windows Server 2016.
- Нужно учитывать, что разные видеокарты поддерживают разное число потоков кодирования. Для GeForce - это 3, для RTX/Quadro - формально ограничений для большинства моделей нет
- Нужно установить последнюю версию драйверов видеокарты
- Обратите внимание на поддерживаемые типы кодирования: AVC, HEVC
Внимание! После первоначального выбора обязательно нужно обратиться в отдел техподдержки. Сообщите точную модель выбранного процессора и видеокарты. |
| |
 11. Разработка ПО (SDK) 11. Разработка ПО (SDK)
| 11.1. Интересует возможность написания программ, работающих на базе продуктов ФорвардТ. Существует ли SDK к плате FD300, и на каких основаниях я могу его получить? |
Да, у нас есть SDK для работы с платой FD300. SDK охватывает самые различные вопросы работы с платой. С его помощью можно, например, написать собственный видеоплэйер, приложение для ввода видео и звука. Для работы с титрами есть два разноуровневых SDK: для управления существующими титровальными объектами (high level) и для написания своих собственных (low level). Есть специальные разделы, которые позволяют организовать связь ваших приложений с программой OnAir (вещательный сервер ФорвардТА), организовывать смс-чаты с использованием наших титровальных элементов и др.
Свяжитесь с отделом технической поддержки, вам будет предоставлена вся необходимая информация. После этого вы сможете изучить документацию, определиться с задачами, которые вы хотели бы решать с помощью платы FD300. Далее мы можем помочь в решении конкретных
задач советом, как это можно сделать с помощью нашего API.
SDK предоставляется всем разработчикам и пользователям наших продуктов бесплатно, его можно получить на странице "Загрузка".
Внимание: без платы FD300 SDK в полном объеме не работает. Если вы являетесь разработчиком ПО и хотели бы использовать нашу плату FD300, то мы можем ее предоставить в виде демо-образца на время разработки и отладки ваших решений.
|
| | 11.2. Я являюсь представителем компании, занимающейся разработкой различных приложений для телестудий. Заинтересовала ваша плата FD300, ее возможности. Мы бы хотели на основе ее сделать некоторое решение для наших клиентов. Есть ли какой-нибудь вариант приобретения платы в таких целях, т.е. без всего вашего многочисленного ПО (которое естественно стоит дополнительных денег, а нам не нужно)? |
Да, такая возможность существует. Есть специальный продукт ФорвардТ ОЕМ (плата FD300 + некоторый базовый набор ПО), который ориентирован именно на разработчиков. Есть и SDK для работы с платой FD300. Кроме того, если вы являетесь разработчиком ПО и хотели бы использовать нашу плату FD300, то мы можем ее предоставить в виде демо-образца на время разработки и отладки ваших решений.
Обратитесь в отдел технической поддержки для получения дополнительной информации. |
| | 11.3. Можно ли написать свою программу, которая может узнать текущее состояние программы OnAir? Например, информацию о том, что в данный момент играется в расписании? Мы хотим информацию о текущем воспроизводимом ролике и о следующем, который будет воспроизводиться, выводить на наш сайт в интернете. |
Да, такую программу можно написать. Для этого необходимо использовать SLMessageServer SDK (описывает работу с использованием SLMessageServer - специального сервера для обмена сообщениями между внешними приложениями и программой OnAir).
В нем есть механизмы, которые позволяют послать команду в программу OnAir для получения ее текущего состояния (например, что сейчас проигрывается, что стоит в расписании следующим по списку, включен или выключен сейчас логотип и многое другое).
В вашем приложении нужно организовать посылку команд для получения состояния программы OnAir.
Кроме того, в вашем приложении необходимо организовать специальную очередь для приема сообщений от программы OnAir и механизм извлечения сообщений из этой очереди.
Более подробно о том, как организовать посылку команд и очередь сообщений для запроса текущего состояния OnAir, читайте в SLMessageServer SDK.
|
| | 11.4. Можно ли написать свою программу, которая сможет посылать команды в программу OnAir? Идея следующая: есть голосование за песню, которая будет проигрываться в эфире следующей. Плей-лист из композиций, которые будут участвовать в голосовании, составляется заранее и, естественно, никак не может учитывать результаты голосования. Поэтому позицию исполнения в расписании программы OnAir необходимо постоянно менять. |
Да, такую программу можно написать. Для этого необходимо использовать SLMessageServer SDK (описывает работу с использованием SLMessageServer - специального сервера для обмена сообщениями между внешними приложениями и программой OnAir).
В SLMessageServer SDK есть два типа команд:
- Команды для управления программой OnAir - позволяют делать управляющие действия из внешнего приложения. Например, включить/выключить логотип, поменять позицию в расписании, запустить ролик на воспроизведение и т.д. Другими словами, практически все действия, которые вы можете выполнить в программе OnAir вручную, вы можете сделать так же и из своего внешнего приложения. Для посылки команд управления в программу OnAir существует специальный механизм, описанный в SLMessageServer SDK.
- Команды для получения текущего состояния программы OnAir - позволяют из внешнего приложения узнать, например, что сейчас проигрывается, что стоит в расписании следующим по списку, включен или выключен сейчас логотип, сколько всего позиций в расписании и многое другое.
Другими словами, практически всю информацию, которую вы видите глазами в окне программы OnAir, вы можете получать в своем внешнем приложении.
Для получения информации о текущем состоянии программы OnAir нужно организовать посылку специальных команд.
Кроме того, в вашем приложении необходимо организовать специальную очередь для приема сообщений от программы OnAir и механизм извлечения сообщений из этой очереди.
Использую оба типа команд, вы можете написать свою программу, которая решает вашу задачу.
Работать она могла бы примерно следующим образом:
- Узнает результаты голосования
- Узнает в программе OnAir количество позиций в расписании (команда получения текущего состояния)
- Перебирает каждую из позиций и находит ту, которая содержит нужный файл (команда получения текущего состояния)
- Переносит метку исполнения на новую позицию (команда управления)
- Снимает расписание с паузы, чтобы выбранный файл игрался после текущего без остановки (команда управления)
и т.д.
Естественно, нужно будет организовать опрос программы OnAir для получения информации об оставшемся времени воспроизведения текущего файла.
Это необходимо сделать для того, чтобы вовремя загрузить следующий файл.
Более подробно о том, как организовать посылку команд и очередь сообщений для запроса текущего состояния OnAir, читайте в SLMessageServer SDK. |
| | 11.5. Пишу свое приложение с использованием SLMessageServer SDK. Приложение будет работать на удаленной машине по отношению к программе OnAir. Нужно ли мне отключать Firewall? |
Можно отключить (на обеих машинах). Но правильнее поступить по-другому: на обеих машинах разрешить программе SLMessageServer2.exe осуществлять соединение.
Для этого нужно на обеих машинах:
- Выйти из программы FDOnAir и из своей программы.
- В Панели управления вызвать конфигурацию Windows Firewall ("Брандмауэр Windows" в русской системе), выбрать On (или "Включить" в русской системе), галочку "Не разрешать исключения" отключить.
Во второй закладке ("Исключения") нужно найти в списке программ SLMessageServer2. Если она уже есть, то включить галочку слева от нее.
- Если ее нет, то нажать кнопку "Добавить программу", нажать кнопку "Browse" ("Обзор" в русской системе) и выбрать программу:
C:\Program Files\Common Files\SoftLab-Nsk\SLMessageServer2.exe
(вместо диска 'C:' может быть другой, куда установлено ПО ForwardTSoftware).
- После этого нужно нажать OK, убедиться, что галочка слева от 'SLMessageServer2.exe' в списке включена, снова нажать OK.
Внимание: всё это нужно проделать на обеих машинах!
После этого должно работать обращение к FDOnAir, который работает на другом компьютере (и на котором проделаны аналогичные действия).
|
| |
 12. Проблемы 12. Проблемы
| 12.1. Не могу зарегистрироваться на форуме. Не приходит на почту письмо со ссылкой для
активации. Хотя сообщение о том, что оно отправлено, есть. Что делать? |
| Скорее всего, письмо со ссылкой для активации на нашем форуме было задержано вашим почтовым фильтром как спам. К сожалению, это письмо действительно напоминает спам :). Обратитесь, пожалуйста, к вашему системному администратору, чтобы он пропустил письмо. Если это по каким-то обстоятельствам невозможно, то сообщите, пожалуйста, в отдел технической поддержки имя и e-mail, под которым вы пытались зарегистрироваться. Мы сами зарегистрируем вас на форуме и сообщим пароль. После этого пароль вы сможете поменять.
|
| | 12.2. Приобрели активную коммутационную панель для платы FD300. Подсоединили к плате - не работает: с платы сигнал не идет, а лампочка "Power" вообще не горит. При этом, если вместо коммутационной панели подсоединить "косичку", то все нормально - сигнал есть. В чем может быть причина? |
На плате FD300 есть предохранитель - FU1A. Расположен он возле разъема, к которому подключается коммутационная панель или "косичка". Предохранитель самовосстанавливающийся. Нужно "прозвонить" его и удостовериться, что он не разрушен. Если предохранитель разрушен, то в этом случае питание на активную коммутационную панель поступать не будет, но с "косичкой" плата будет работать в полном объеме. Если оказалось, что предохранитель разрушен, вам необходимо обратиться в отдел технической поддержки для замены платы.
Внимание: настоятельно рекомендуем подсоединять все источники видео- и аудио-сигналов, а также средства, обеспечивающие коммутацию ("косичка", пассивная и активная коммутационные панели), при выключенном компьютере и отсоединенном от него питании.
|
| | 12.3. Файлы, сделанные в монтажной программе Edius, проигрываются в OnAir с "рваным" звуком. В чем проблема? |
Программа Edius создает AVI-файлы с фиксированным интерливингом (чередованием блоков видео и звука в файле) - 31 кадр. Величина этого параметра не регулируется настройками программы Edius.
В программе OnAir по умолчанию установлена величина буфера в 40 МБ, что примерно соответствует 1 секунде буферизации. Для нормального воспроизведения файлов, полученных в Edius, необходимо изменить величину внутреннего буфера в программе OnAir. Для этого нужно в диалоге настроек "Установки" выбрать закладку "Конфигурация" и в поле "Память сервера" установить необходимое значение. В наших опытах проблемы с воспроизведением звука исчезали при установленном значении 80 МБ.
Другим вариантом решения проблемы является предварительный "прогон" всех файлов через программу AVIInterleave (C:\Program Files\ForwardT Software\Tools\AVIInterleave.exe). Эта программа позволяет "исправить" интерливинг в AVI-файлах.
|
| | 12.4. У нас приобретен ФорвардТТ. Почему при запуске программа FDOnAir ругается на видеоплейер? |
В продукте ФорвардТТ программа FDOnAir может работать только в режиме "титровальный сервер".
Нужно сделать следующее:
- Запустить программу FDOnAir.
- Закрыть предупреждающее сообщение.
- Нажать кнопку "Установки".
- Перейти на закладку "Конфигурация".
- Выключить опцию "Работать как сервер фона (видеосервер)".
- Оставить включенной (включить) опцию "Работать как сервер наложений (титровальный)".
- Обязательно нажать кнопку "Применить изменения".
- Перезапустить программу FDOnAir.
|
| | 12.5. Скачал деморолики и ПО для Форварда. При запуске программы OnAir выдаеться ошибка "CoCreate SLTitleServerTargetMgr failed API error 4 340: Класс не зарегистрирован".
В чем проблема? |
| По умолчанию программа OnAir настроена на работу с платой. Ее нужно перевести в режим работы без платы. Режим работы "без платы"описан в нашей документации (раздел называется "Просмотр данных на мониторе компьютера без использования платы FD300. Программа SLTitlePreview"). |
| | 12.6. Применили файл с регистрацией для работы форвард ТА (файл регистрации скопировали на машину с платой, два раза щёлкнули по нему левой кнопкой мыши, согласились с добавлением записей в реестр Windows и перезагрузили компьютер). После перезагрузки программа FDConfig2 пишет, что регистрация отсутствует. Работаем в операционной системе Windows 7 64-разрядной. В чём может быть проблема? |
Скорее всего, регистрация добавлялась из какого-нибудь 32-разрядного приложения, например, из Total Commander или FAR. Но в 64-разрядной системе Windows 7 есть 2 ветки реестра – 64-разрядная и 32-разрядная. При внесении регистраций из 32-разрядных приложений регистрация вносится в 32-разрядную ветку реестра. Поэтому приложениями из состава Форвард ТА не имеют к ней доступа. Вам нужно внести регистрации из проводника Windows (это 64-разрядное приложение). Нужно проделать то же самое, но в проводнике Windows (Windows Explorer): дважды щёлкнуть по файлу с регистрацией левой кнопкой мыши, согласиться с добавлением записей в реестр и перезагрузить компьютер.
ВНИМАНИЕ: регистрационный файл должен находиться на локальном диске компьютера, а не на сетевом (если таковые у вас есть). В противном случае регистрация из файла вообще не будет занесена в реестр!
|
| | 12.7. Добавляю ролики в расписание программы OnAir. Почему каждый ролик добавляется дважды? |
| Проверьте, что у вас в программе OnAir не включено зеркалирование "само на себя". Нажмите "Установки". Перейдите на закладку "Зеркалирование". Проверьте, что в списке компьютеров нет машины, на которой вы работаете с OnAir. Если машина такая есть, то либо удалите её из списка, либо отключите опции "Принимать и испольнять команды" и "Посылать команды машинам". |
| | 12.8. Сделали титровальный проект в FDTitleDesigner. При просмотре на старых телевизорах (с ЭЛТ) логотип канала обрезается. На современных телевизорах виден весь логотип. В чём может быть дело? |
Бытовые телевизоры "зарезают" часть изображения по краям. Примерно 5-7 % по каждой стороне (зависит от модели, производителя). Кстати, и не все современные телевизоры показывают картинку целиком.
Если вы запустите программу FDTitleDesigner, то в рабочем поле увидите полосы по краям - это примерная зона, которая не будет показываться на телевизоре.

Щелкните по изображению для увеличения
Нужно располагать свои титровальные элементы с учётом этой особенности. т.е. чтобы они не выходили за пределы невидимой зоны.

Щелкните по изображению для увеличения
Точно такая же проблема будет возникать и, например, с рекламными роликами. По краям кадра изображение не будет видно в эфире. Для отслеживания такой ситуации можно использовать TrimEditor.

Щелкните по изображению для увеличения
В нём есть две рамки для контроля изображения, которые позволяют сразу увидеть, что на 100% будет на экране. Можно наглядно объяснить заказчику, что, например, телефоны за рамкой никто не увидит.
|
| | 12.9. Получили сообщение, что в программе OnAir2, начиная с релиза 5.8.0, запрещена работа со "старыми" титрами. Означает ли это, что видео с альфа-каналом через плейлист теперь работать не будет? Как тогда использовать закладку "Фильмы с прозрачностью"? |
В релизе ПО 5.8.0 в программе OnAir2 действительно прекращена поддержка "старых" титров (fullscreen). С ними раньше работали с закладок "Картинки с прозрачностью", "Фильмы с прозрачностью", "Расписания титров".
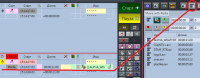
Щелкните по изображению для увеличения
Чтобы продолжать работать в прежней манере нужно внести некоторые изменения в свой титровальный проект. Добавляем объект с элементом "АнимЛого" для показа роликов с прозрачностью. Устанавливаем его расположение и размеры. Свойство "зациклить" обязательно устанавливаем в "Нет".
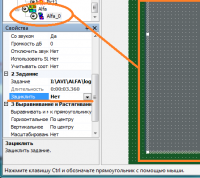
Щелкните по изображению для увеличения
На странице "Фильмы с прозрачностью" в списке "Титр. объект" выберите тот титровальный объект, который вы добавили для показа роликов с альфа-каналом.
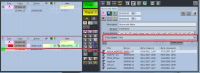
Щелкните по изображению для увеличения
После этого можно добавлять файлы в расписание прежним способом: два раза кликнув по нему со страницы "Фильмы с прозрачностью".
|
| | 12.10. Не могу установить компоненты .Net Framework 3.5 в ОС Windows Server 2012 R2 и Windows 10 через интернет с сайта Windows Update. Как решить проблему? |
Компоненты .Net Framework 3.5 требуются для работы нашего ПО (в версии до 5.9.0).
В ОС Windows Server 2012 R2 и Windows 10 их нужно не просто активировать, а установить. Связано это с тем, что хотя эти компоненты и есть на установочном диске, но при установке ОС они не копируются. Сделано это с целью уменьшения размера дискового пространства, занимаемого ОС под свои нужды.
По-умолчанию, при активации .Net Framework 3.5, система пытается получить необходимые файлы с сайта Windows Update в Интернете.
Если на машине отсутствует доступ в интернет или по каким-то причинам не удалось установить компоненты .Net Framework 3.5, то можно поступить следующим образом:
- Сделать образ диска (iso) с ОС, с которого она была установлена.
- Образ диска смонтировать в операционной системе. В указанных ОС это делается простым двойным кликом мышки по файлу iso.
- В командной строке выполнить
DISM /Online /Enable-Feature /FeatureName:NetFx3 /All /LimitAccess /Source:D:\sources\sxs
Жирным шрифтом указан путь к папке откуда будут браться компоненты .Net Framework 3.5 для установки. В нашем примере это D:\source\sxs, где D - буква смонтированного образа диска с ОС.
Внимание! Необходимо отредактировать букву смонтированного диска, т.к. у вас она может отличаться.
|
| |
 13. Прочие вопросы 13. Прочие вопросы
| 13.1. Если плата подключена по компоненте к Betacam, и больше ничего не подключено, получаем на выходе минимум раз в минуту сдвиг кадра вниз. Пробовали на двух разных Бетах, в разных компаниях. В чем причина, и как решить проблему? |
| Скорее всего, к Betacam был подключен и вход, и выход платы. Если плата FD300 стояла в режиме slave, то получается круговая петля, и синхросигнал может гулять куда угодно. Выход – подавать внешний синхросигнал и на Betacam, и на плату FD300. |
| | 13.2. Почему при захвате видео c VHS-кассеты при сквозном канале происходит пропуск кадров? |
| Это связано с тем, что зачастую с пленки VHS синхросигнал идет с подрывами. В процессе захвата видеосигнала некоторые синхроимпульсы, отмечающие начало кадров, могут не считываться платой, в результате чего и происходит пропуск кадров. Использование более качественной видеоаппаратуры (видеомагнитофон с функцией TBC – time base correction) может, в какой-то степени, помочь в решении таких проблем. В связи с пропуском кадров при оцифровке видео, может наблюдаться рассинхронизация видео и звука. Рекомендуем устанавливать режим синхронизации по плате FD300. Для этого в приложении FDConfiguration следует задать значение Master для параметра Source (страница настроек видеовыхода – Output, группа Genlock Internal Video). Подробно процедура настройки платы описана в руководстве пользователя к приложению FDConfiguration.
|
| |
 14. Медиапланирование (Форвард Офис) 14. Медиапланирование (Форвард Офис)
| 14.1. Приобрели Форвард Офис. На какой машине нужно устанавливать HASP-ключ? |
| В принципе, HASP-ключ можно устанавливать на любой машине, которая будет использоваться при работе с Форвард Офис (серверное рабочее место, клиентские рабочие места, хранилище для роликов). Важно только то, чтобы был доступ к этой машине с других. Но мы все же рекомендуем HASP-ключ устанавливать на машину, на которой работает SQL-сервер, либо размещено хранилище роликов (если это отдельная машина) - так меньше вероятность того, что ключ случайно потеряется. |
| | 14.2. Какое программное обеспечение необходимо для HASP-ключа? |
| В первую очередь необходимо установить драйвер HASP-ключа.
Этот драйвер должен быть установлен на всех машинах, на которых используется Forward Office.
Если ключ используется локально (серверное и клиентское рабочие места расположены на одной машине), то этого достаточно.
Если ключ установлен на сервере (серверное и клиентские рабочие места расположены на разных машинах), то на машину, на которой установлен ключ, необходимо дополнительно поставить менеджер лицензий. |
| | 14.3. У меня несколько программ с защитой на ключах HASP. Не будут ли они конфликтовать между собой? |
Нет, не будут.
Более того, если используется несколько сетевых ключей NetHasp, то их также можно поставить на одну машину. И при этом менеджер лицензий потребуется только один на все сетевые ключи. |
| | 14.4. HASP-ключ установлен в одном месте, а клиентское рабочее место Форвард Офис расположено в другом конце города. Можно ли сделать так, чтобы HASP-ключ "был виден" в нашем удаленном офисе? |
Да, можно. Для этого нужно, чтобы сервер был доступен с удалённой машины.
На клиентской машине в папке, в которую установлен Форвард Офис, создайте файл с именем nethasp.ini
Откройте этот файл в блокноте и скопируйте в него следующий текст:
[NH_COMMON]
NH_IPX = Disabled
NH_NETBIOS = Disabled
NH_TCPIP = Enabled
NH_SESSION = 15
NH_SEND_RCV = 30
[NH_TCPIP]
NH_SERVER_ADDR = 172.16.88.48 ; <--- Адреса HASP-серверов
NH_TCPIP_METHOD = TCP
NH_USE_BROADCAST = Disabled
NH_SESSION = 15
NH_SEND_RCV = 30
В строчке NH_SERVER_ADDR = 172.16.88.48 вместо 172.16.88.48 укажите IP-адрес вашего сервера, на котором установлен HASP-ключ.
При этом, в системном Брандмауэре (Windows Firewall) должен быть открыт протокол TCP/UDP порт 475. |
| | 14.5. Поставили на сервере менеджер лицензий, на клиенте поставил драйвер HASP-ключа, но программы из Форвард Офис всё равно не запускаются. В чем могут быть проблемы? |
Причин может быть множество, но наиболее вероятные:
- У вас запрещены broadcast-пакеты;
- Сервер и клиент находятся в различных подсетях;
- Может быть, в файрволле закрыт порт TCP/UDP 475.
Для решения этой проблемы на клиентской машине в папке, в которую установлен Форвард Офис, создайте файл с именем nethasp.ini
Откройте этот файл в блокноте и скопируйте в него следующий текст:
[NH_COMMON]
NH_IPX = Disabled
NH_NETBIOS = Disabled
NH_TCPIP = Enabled
NH_SESSION = 15
NH_SEND_RCV = 30
[NH_TCPIP]
NH_SERVER_ADDR = 172.16.88.48 ; <--- Адреса HASP-серверов
NH_TCPIP_METHOD = TCP
NH_USE_BROADCAST = Disabled
NH_SESSION = 15
NH_SEND_RCV = 30
В строчке NH_SERVER_ADDR = 172.16.88.48 вместо 172.16.88.48 укажите IP-адрес вашего сервера, на котором установлен HASP-ключ.
При этом, в системном Брандмауэре (Windows Firewall) должен быть открыт протокол TCP/UDP порт 475.
|
| | 14.6. Что такое блок? Возможно ли разбить суточное вещание по одному часу? |
Блок - логический набор роликов, и других блоков, которые содержат законченную часть эфира.
Блоки бывают четырёх видов:
- Начальный - обязательный блок, который содержит весь дневной эфир;
- Программный - блок передачи, в котором содержится ролик передачи, ретрансляция с какого-либо видеовхода, а также рекламные блоки и блоки анонсов. Рекомендуемая схема работы: Один блок - одна передача;
- Рекламный - блок рекламных роликов;
- Анонсы - блок роликов анонсов передач;
Обязательным блоком в расписании является начальный блок, все остальные блоки служат для удобства работы. Можно составить эфир, добавляя ролики в начальный блок, но проектировать такое расписание будет неудобно. |
| | 14.7. База данных и хранилище роликов - одно и то же понятие? |
Нет.
База данных состоит из двух частей:
- Реляционная база данных (или просто база) реализована на платформе MS SQL Server (Express, либо полной) версии не ниже 2005. Содержит информацию о роликах, расписаниях, шаблонах и прочую информацию, но не содержит видеоданных.
- Хранилище роликов - папка на диске, содержащая определённую структуру подпапок, в которую копируются непосредственно файлы роликов и сопутствующие файлы (индексы, звуковые дорожки и т.п.)
Рассматривать каждую из этих частей в отрыве от другой, в большинстве случаев, не имеет смысла, но разницу нужно понимать. |
| | 14.8. Почему хранилище роликов сделано в одной папке, ведь оно может "разрастаться", и одного диска не хватит? |
Можем посоветовать использовать массивы RAID. К слову, RAID-массивы могут позволить повысить надёжность хранилища.
O массивах RAID можно почитать здесь. |
| | 14.9. Почему для хранилища роликов сделана такая неудобная структура? Как мне в ней найти нужный ролик? |
Хранилище роликов не предназначено для просмотра (и, тем более, редактирования) человеком, а для программы такая структура очень удобна, так как позволяет найти нужный файл гораздо быстрее, нежели они будут "свалены" в одну папку.
При занесении ролика в хранилище, он получает новое имя, чтобы избежать дублирования имён файлов. Старое имя сохраняется в базе данных, поэтому, когда ролик извлекается из хранилища, ему возращается старое имя.
Найти нужный ролик в хранилище и извлечь его можно с помощью программы FDOfficeMovie. |
| 14.10. Экспорт плей-листа с роликами отнимает очень много времени.
Можно ли сделать расписание, которое будет брать ролики непосредственно из хранилища?
Можно разместить хранилище роликов и/или MS SQL сервер непосредственно на вещательной машине (чтобы выгрузка роликов делалась быстрее или расписание играло ролики непосредственно из хранилища)? |
Такой режим имеется, но пользоваться им, равно как и размещать хранилище на вещательной машине, мы настоятельно НЕ рекомендуем, так как низкая пропускная способность сети, тяжеловесные дисковые операции ввода-вывода, высокая загруженность сетевого хранилища, резко повышают вероятность брака в эфире.
Если вы полностью уверены в своей технике, то можете воспользоваться экспортом расписания со ссылкой на хранилище, но мы, в этом случае, претензий по качеству вещания не принимаем. |
| | 14.11. Как снять резервную копию базы данных? |
Резервная копия базы данных состоит из двух частей:
- Резервная копия SQL;
- Резервная копия хранилища роликов;
Резервная копия базы данных SQL
- Запустите MS SQL Management Studio Express и зарегистрируйтесь под логином sa;
- В обозревателе объектов найдите вашу базу данных, щёлкните по ней правой кнопкой мыши и из контекстного меню выберите "Задачи" -> "Создать резервную копию";
- В открывшемся окне в поле "Назначение" удалите все пути, какие там есть, после чего нажмите кнопку "Добавить", и укажите путь и имя файла, в который будет сохранена резервная копия;
- Нажатием кнопки "ОК" запустите процесс создания резервной копии в указанный файл.
Резервная копия хранилища роликов
Так как хранилище роликов - обычная папка, то создать его резервную копию можно стандартными средствами Windows.
Однако, следует понимать, что размеры видеоданных могут не позволить создать резервную копию всего хранилища, поэтому следует применять меры, повышающие надёжность этого хранилища (зеркалирование, резервирование питания и т.д.).
|
| | 14.12. У нас несколько телеканалов. Как создать для каждого канала отдельную базу данных? |
Требуется создать для каждого канала отдельный набор ярлыков запуска, в каждом из которых поле "Объект" должно содержать ключ #N, где N - целое число, номер экземпляра программы.
Например.
Для канала "Наш Телеканал" поля "Объект" в ярлыках будут заданы так:
FDOfficeMovie: "C:\Program Files\ForwardOffice\FDOfficeMovie.exe" #1
FDOfficeList: "C:\Program Files\ForwardOffice\FDOfficeList.exe" #1
FDOfficeTemplates: "C:\Program Files\ForwardOffice\FDOfficeTemplates.exe" #1
Для канала "Их Телеканал":
FDOfficeMovie: "C:\Program Files\ForwardOffice\FDOfficeMovie.exe" #2
FDOfficeList: "C:\Program Files\ForwardOffice\FDOfficeList.exe" #2
FDOfficeTemplates: "C:\Program Files\ForwardOffice\FDOfficeTemplates.exe" #2
Соответственно, в SQL надо будет создать отдельные базы данных. На дисках создать отдельные хранилища, которые и указать в настройках к каждому экземпляру программы.
Тогда программы для каждого телеканала будут работать независимо.
В любом случае, экземпляры OnAir, заданные в справочнике "Каналы", пересекаться не должны.
Режимы - "Разные базы данных SQL, но одно хранилище роликов" или "Одна база SQL, но разные хранилища роликов" невозможны.
|
| | 14.13. Как обновить FDOffice до новой версии? |
Для обновления FDOffice (полного) до новой версии нужно загрузить дистрибутив FDOffice и архив FDOffice_Updater.zip с вебсайта или адреса, предоставленного службой поддержки.
Обновление состоит из двух частей: Обновление базы данных и Обновление рабочих мест.
Перед обновлением закройте на всех машинах клиентов FDOffice. И снимите резервную копию SQL, как это описано в совете 14.11.
1. Обновление базы данных
- На машине, на которой установлен SQL-сервер, распакуйте архив FDOffice_Updater.zip и запустите программу FDOffice_Updater.exe;
- В открывшейся форме нажмите последнюю кнопку "Обновление базы данных";
- Отметьте те базы данных, которые Вы желаете обновить, и нажмите кнопку "Обновить";
- Дождитесь сообщения об окончании обновления. Если обновление прошло успешно, то переходите к обновлению рабочих мест. В противном случае, сообщите в службу поддержки компании СофтЛаб-НСК содержание ошибки, восстановите из резервной копии базу данных SQL и ждите ответа службы поддержки.
2. Обновление рабочих мест
Проделайте следующие операции на каждом рабочем месте:
- Деинсталлируйте установленный FDOffice;
- Запустите скачанный инсталятор FDOffice;
- Следуйте указаниям инсталятора.
Драйверы HASP обновлять не нужно.
Демо-версия FDOffice обновления не поддерживает. Вы можете установить новую базу данных, нового клиента, но работать он будет только в течение оставшегося демонстрационного срока.
|
| | 14.14. Как настроить SQL сервер вручную? |
Запустите средство настройки SQL сервера: Пуск -> Все Программы -> Microsoft SQL Server 2012 -> Средства Настройки -> Диспетчер конфигурации SQL Server
В открывшемся окне выберите Сетевая конфигурация SQL Server -> Протоколы для SQLEXPRESS -> TCP/IP
На вкладке "Протокол" установите следующие параметры:
- Включен - Да
- Прослушивать всё - Да
- Проверка активности (Keep alive) - 30000
На вкладке "IP-адреса"
- Для всех "IPx" (где x - порядковое число)
- TCP-порт - [пусто]
- Активен - Да
- Включено - Да
- Динамический TCP-порт - [пусто]
- Для "IPAll"
- TCP-порт - 1433
- Динамический TCP-порт - [пусто]
[пусто] означает, что в это поле ничего не должно быть введено, ни "0", ни " " (пробел)
Нажмите кнопку "ОК" после чего перезапустите SQL-сервер.
Иногда необходимо в файрволле (брандмауэре) открыть входящие подключения к порту TCP 1433. |
| | 14.15. Программа FDOffice List стала медленно работать как ускорить работу? |
Нужно FDOffice List очистить от старых расписаний.
Проще всего это сделать так:
- Запустите FDOffice Template;
- Нажмите кнопку "Создать расписание";
- В открывшемся окне выберите период и канал, в поле "Если расписание уже создавалось, то" выберите "Очистить расписание и создать его заново". В поле "Применить ко всем дням" выберите "Очистить дни от созданных блоков";
- Нажмите кнопку "Создать".
После обработки все дни за указанный период будут очищены, а программа FDOffice List будет работать значительно быстрее.
Перед выполнением этой процедуры желательно снять копию базы данных, как опсиано в совете 14.11.
|
| | 14.16. Какая конфигурация компьютера для БД необходима? |
Для конфигурации сервера базы данных лучше обратиться к документации Microsoft. Однако, могу сказать, что минимальная конфигурация следующая:
- Процессор 2 ядра и более (модель принципиального значения не имеет, но Atom, всё-таки, не рекомендуется.)
- RAM не менее 2Gb (оптимально 4Гб).
- HDD для БД MS SQL принципиального значения не имеет. Но, если на этой же машине будет организовано хранилище роликов, то необходимо ориентироваться на общий объём хранимых роликов. Для большей сохранности и большего объёма рекомендую несколько дисков объединить в RAID
- Видеокарта роли не играет.
- Сеть 1Gb.
- MS SQL Server может быть как приобретённый (не ниже 2005), так и бесплатная версия MS SQL SERVER Express версии не ниже 2005 (оптимально 2012 - 2014).
|
| | 14.17. Можно ли разместить хранилище медиафайлов на вещательном сервере? |
| Размещать хранилище медиафайлов на вещательном сервере категорически не рекомендуем, так как тяжеловесные операции дискового ввода/вывода (например, при работе с роликами из FDOffice) могут привести к браку в эфире (замирание картинки, чёрное поле и т.д.) Конечно, Вы можете попробовать разместить хранилище там, но на свой собственный страх и риск.
|
| | 14.18. Как активировать Форвард Офис в демонстрационном режиме? |
Для активации Форвард Офис в демонстрационном режиме нужно сделать следующее:
- Установите ПО Форвард Офис. Ссылка на последнюю версию ПО и порядок установки здесь
- Запустите браузер, откройте адрес http://localhost:1947/
- В открывшейся страничке "Sentinel Admin Control Center" в колонке "Options" нужно выбрать пункт "Update/Attach"
- В появившемся окне щёлкните кнопку "Обзор...", выберите файл ~~\ForwardOffice\key4demo.v2c и нажмите ОК
Внимание: ~~ - это полный путь к папке, в которую установлено ПО Форвард Офис. Обычно это C:\Program Files\ForwardT Software
- Нажмите кнопку "Apply File". Сообщение "Your update was applied successfully." говорит о том, что всё сделано правильно, и демонстрационный режим активирован
- В колонке "Options" выберите пункт "Sentinel Keys" и убедитесь, что программный ключ для работы в демонстрационном режиме установлен
|
| |
|