|
 См. также полный список наших партнеров, создающих программное обеспечение на основе продуктов линейки "Форвард Т". Внимание: компания "СофтЛаб-НСК" не осуществляет техническую поддержку по решениям, созданным сторонними разработчиками, и не предоставляет эти решения. Все вопросы адресуйте напрямую к авторам программы. См. также полный список наших партнеров, создающих программное обеспечение на основе продуктов линейки "Форвард Т". Внимание: компания "СофтЛаб-НСК" не осуществляет техническую поддержку по решениям, созданным сторонними разработчиками, и не предоставляет эти решения. Все вопросы адресуйте напрямую к авторам программы.
Макрос для автоматизации импортирования плей-листов из Excel в FDOnAir (доступна новая версия)
Автор: Павел Жернаков
ТРК "Экран-ТВ", г. Миасс
Тел.: +7(3513) 545-888, +7-902-614-98-22
ICQ: 247332838
E-mail: paul-wf@mail.ru
Описание
Предлагаю макрос, предназначенный для автоматизации процесса
импортирования плей-листов из Excel в формат *.air для программы FDOnAir. Ниже приводится описание возможностей макроса и порядок работы с плей-листом на примере плей-листа канала СТС.
Предлагаемый макрос расставляет нужное нам время выхода рекламных блоков
на основе данных плей-листа Excel, вставляет в это время рекламные блоки,
бегущие строки, включает и выключает логотипы на основе расставленных нами
условных обозначений (меток) и создаёт файл расписания *.air.
Созданный файл этим же макросом помещается в папку с файлами расписания, которой мы всегда пользуемся, и “виден” из “Форварда”.
В новой версии подавляющее большинство меток макрос расставляет сам.
Т.е. ещё множество рутинных операций при формировании плей-листа компьютер берёт на себя.
Это существенно облегчает работу по подготовке файла расписания *.air.
А также, в этой версии внедрено ещё несколько полезных функций, направленных на удобство пользования,
повышение качества и увеличение производительности труда.
Подготовка плей-листа
Для подготовки плей-листа на новую дату
мы просто в специальной чистой колонке рядом с колонкой "Название передачи"
напротив названий нужных нам передач расставляем условные обозначения типа:
1
2
3
4
5
6 |
16
16СЕ
17
17СЕ
18
18ВИК
19
19ВИК |
К
П
Р
РР
=ГАЛИЛЕО
=НЯНЯ
=ДОЧКИ |
Л-СЕ
Л-ВИК
Л-ДД
Л-ММ
Л-МГ |
8
8А
9
9А
9В
10 |
8
8А
9
9А
9В
10 |
БС
БС =СЕ
БС =ВИК |
Х
Л\
ТТТТ
и т.д. |
Где 1, 2, 3, 4, 5, 6 ... означают номера рекламных блоков.
16СЕ, 17СЕ, 18ВИК, 19ВИК ... - номера рекламных блоков,
с роликами спонсоров (СЕ - спонсор фирма СЕЛА, ВИК - фирма ВИКО и т.д.)
Условные обозначения Вы придумываете сами как Вам удобно
и заводите их на специальной закладке предлагаемого нами файла Excel.
Это делается один раз и надолго. Подробнее об этом чуть позже.
Р - время начала московского (серого) рекламного блока.
РР - время начала регионального (зелёного) рекламного блока.
По этим (Р и РР) условным обозначениям в расписание ничего не вставляется, это чисто информативные условные обозначения. Их можно вообще не вводить.
Л-СЕ - время начала логотипа СЕЛА.
Л-ВИК - время начала логотипа ВИКО.
Ставятся в начале времени, купленного спонсорами. По этой метке, поставленной нами в Excel, во время начала передачи или фильма, а также по каждой метке К в сгенерированном макросом плей-листе *.air всегда будет проставлена команда на включение соответствующего логотипа.
К - время начала фильма или какой-нибудь другой передачи (К означает кино).
Х – отключение логотипа значком  (убрать полноэкранный титр). (убрать полноэкранный титр).
П - пустышка  (пустой, прозрачный логотип). Включается пустой логотип. Т.е. видимый логотип отключается. (пустой, прозрачный логотип). Включается пустой логотип. Т.е. видимый логотип отключается.
Л\ - время окончания логотипа.
После этой метки, поставленной в Excel, по метке К в плей-лист
больше не будет вставляться логотип, обозначенный ранее как
Л-СЕ или Л-ВИК и т.д. Время логотипа закончилось.
Таким образом, теперь вручную не надо будет каждый раз
заводить в окне вещания команды на включение и отключение логотипа.
Вы просто ещё в Excel один раз поставили время начала логотипа Л-СЕи время окончания логотипа Л\, и всё. А в промежутке между этими метками
по метке Л-СЕ (и т.п.) в начале, а также каждый раз по меткам Кв файл расписания будет вставлена команда на включение логотипа,
а по меткам П (пустышка) - команда на его выключение.
И так до тех пор, пока метка Л\ не укажет,
что время действия данного логотипа закончилось.
Метка Л\ также в окне вещания поставит команду  , т.е. отключит логотип.
Лично для меня время, купленное спонсорами (время логотипов),
при работе без этого макроса было настоящей пыткой.
То включить логотип, то отключить логотип!...
Сейчас это время мало отличается от обычного - времени без лого. , т.е. отключит логотип.
Лично для меня время, купленное спонсорами (время логотипов),
при работе без этого макроса было настоящей пыткой.
То включить логотип, то отключить логотип!...
Сейчас это время мало отличается от обычного - времени без лого.
ТТТТ - метка окончания работы макроса.
Нужно ставить в конце нашего плей-листа или в конце того, времени,
на которое нам нужно сгенерировать плей-лист.
Можно и не ставить. Просто в таком случае макрос пробежится по всей таблице.
А это могут оказаться все 65 тыс. 536 строк.
=ГАЛИЛЕО , =НЯНЯ, =ДОЧКИ
Метки, начинающиеся со знака равенства =, являются комментариями
и никаких команд в плей-лист не заводят. Просто эти комментарии будут видны
в окне вещания "Форварда". Чисто информация для нас самих.
Примечание. На самом деле, метке = должен предшествовать пробел,
т.к. Excel воспринимает знак = как начало формулы.
Это что касается условных обозначений (меток), которые нужно
расставлять в плей-листе Excel. Это основная и самая трудоёмкая работа.
Но зато мы её делаем в Excel, а в нём работать удобно, потому что наглядно
и всё понятно: время фильмов и передач выделено белым,
московская реклама - серым, региональные окна - зелёным и т.д.
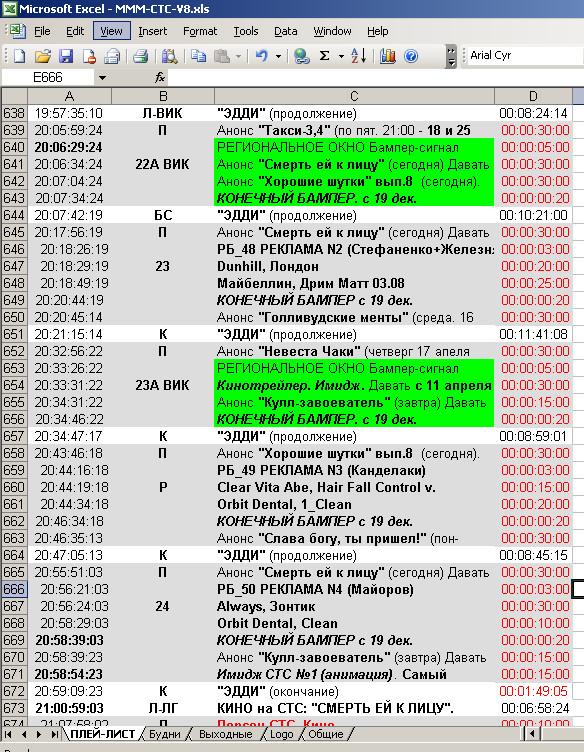
Рис.1. Наши условные обозначения (метки)
На основании этих данных, а также долгосрочных данных,
заведённых нами заранее на других вкладках файла Excel,
будет сгенерирован файл расписания *.air.
Порядок работы с макросом
Теперь о самой работе с макросом.
У Вас будет специальный файл Excel. Обозначим его СТС-макрос.
Это наша заготовка.
Открываем файл-заготовку.
Допустим, в нём имеются старые данные, оставшиеся от прошлого сеанса
работы по подготовке файла расписания. Обычно так и будет.
Это первые четыре столбца A-B-C-D. См. Рис. 2.
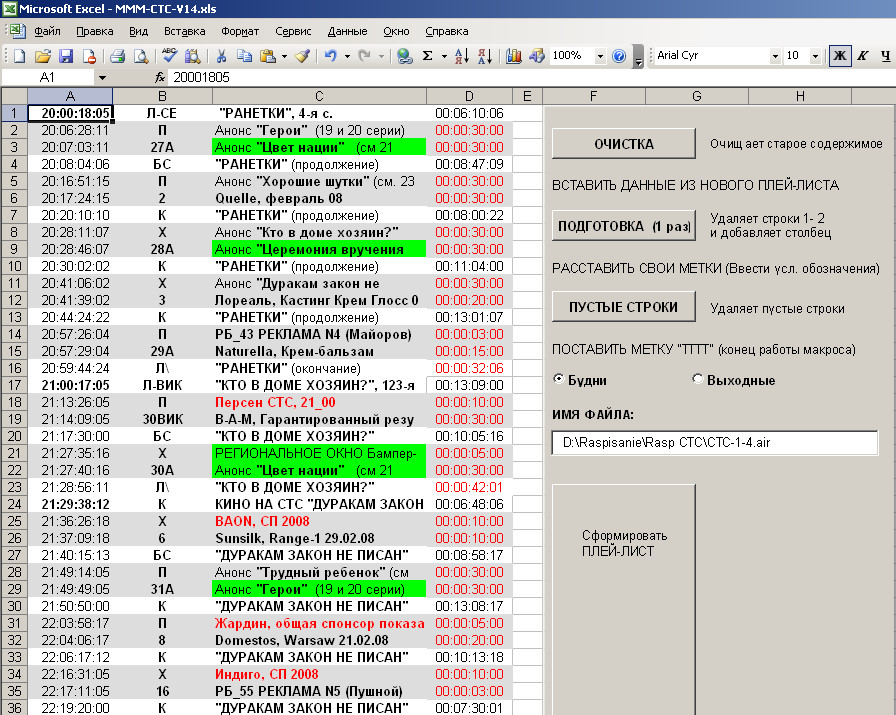
Рис.2. Старые данные. Общий вид основной странички
Чтобы удалить эти данные, на ПАНЕЛИ УПРАВЛЕНИЯ макросом
(сером поле справа) нажимаем кнопку ОЧИСТКА.
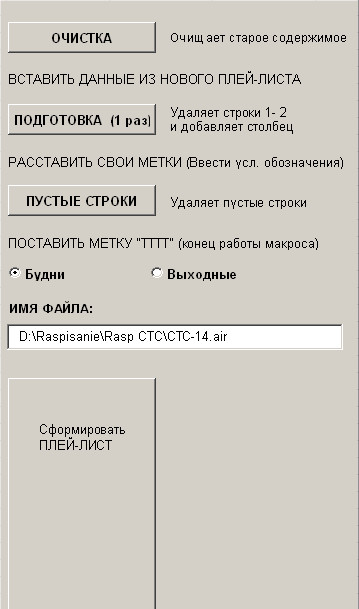
Рис.2а. Панель управления
Кнопки и подсказки на ПАНЕЛИ УПРАВЛЕНИЯ расположены в порядке,
в котором они должны выполняться (сверху вниз).
Очень удобное расположение!
И начинающим полезно, и опытным не даст ошибиться.
Старые данные удалены. См. Рис. 3.

Рис.3. Нажали ОЧИСТКА. Старые данные удалены
Открываем файл Excel с новым - нужным нам - плей-листом.
Выделяем в нём нужные три столбца.
Это ВРЕМЯ ВЫХОДА В ЭФИР, НАЗВАНИЕ ПЕРЕДАЧИ и ХРОНОМЕТРАЖ.
Копируем данные в буфер обмена и вставляем их в первые колонки
нашего файла-заготовки (см. Рис. 4), поставив курсор в ячейку A1.
Хотя, он – курсор - уже будет там, макрос его уже туда для нас поставил).
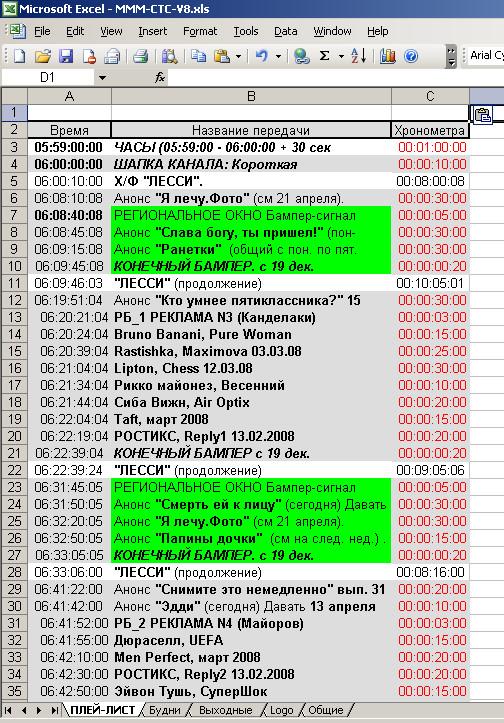
Рис.4. Вставили данные из нового плей-листа
Всё, далее все работы по подготовке плей-листа будут проходить здесь.
Мы почти не будем переходить на другие странички и закладки,
как это много раз делалось раньше в “Форварде”.
А если и будем, то только для сверки.
Не пугайтесь слов “все работы”. То, что нужно делать сейчас
по подготовке плей-листа, это сущая мелочь по сравнению с тем,
что приходилось делать раньше вручную. Когда попробуете, поймёте.
И свои бесконечные копировать-вставить будете вспоминать
как кошмарный сон и, уж точно, не захотите возвращаться
к “старому проверенному” методу.
Для удобства копирования мы данные из нового плей-листа скопировали
вместе с первыми двумя строчками. Так называемой “шапкой”.
Эти строчки нам не нужны и даже будут мешать, поэтому их надо удалить.
Кроме того, для расставления меток нам потребуется ещё один столбец.
Кнопка ПОДГОТОВКА одним движением делает эти операции
А именно, она удаляет первые две строки с ненужными нам сейчас данными
и добавляет чистый столбец перед колонкой “Название передачи”.
Причём, цвет строк этого столбца повторяет белый и серый цвет строк
соседних столбцов. Это опять же сделано для наглядности и удобства. См. Рис. 5.
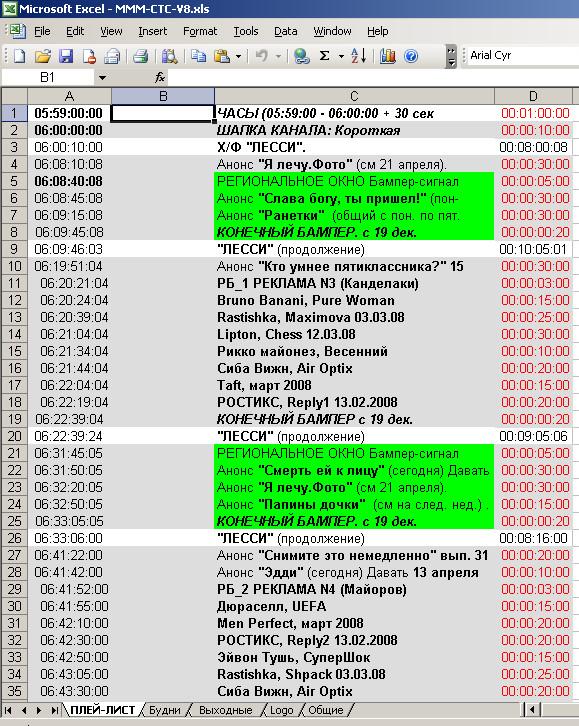
Рис.5. Нажали ПОДГОТОВКА. Вставился новый чистый столбец
Теперь в новом пустом столбце расставляем наши метки.
Это очень ответственная работа, и сделать её нужно предельно
аккуратно и внимательно. От того, как правильно Вы здесь расставите метки,
будет зависеть как правильно потом будут выходить в эфир нужные файлы.
После расстановки наших меток мы видим, что в колонке B осталось
много пустых строк. Т.е. строк без наших меток. См. Рис. 6.
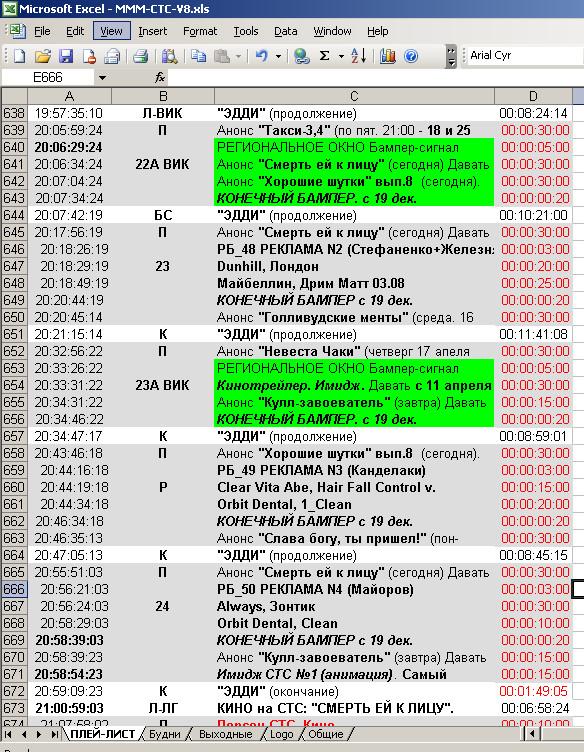
Рис.6. Расставляем свои метки. Остаются пустые строки
Чтобы эти строки не мешали нам в дальнейшем в “Форварде”, их нужно удалить.
Для этого нажимаем кнопочку ПУСТЫЕ СТРОКИ на ПАНЕЛИ УПРАВЛЕНИЯ.
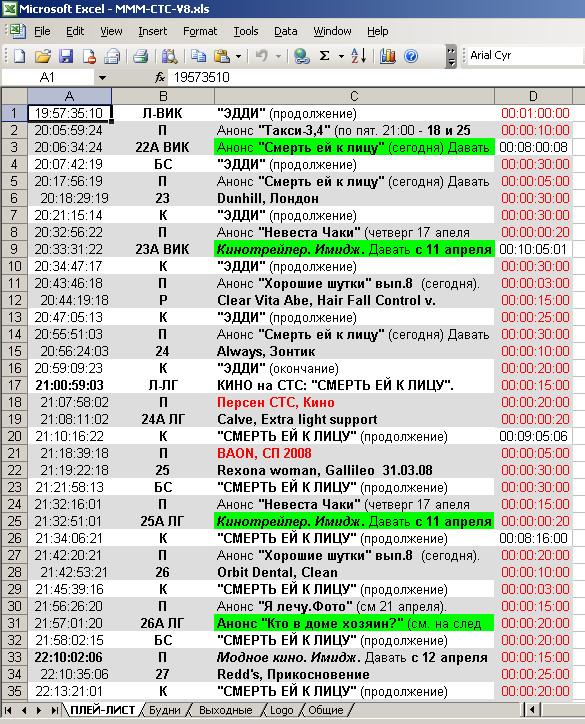
Рис.7. Нажали ПУСТЫЕ СТРОКИ. Остались только нужные нам данные
После этой операции (можно до неё) желательно поставить метку ТТТТ
всё в той же колонке с метками.
Дальше осталось только с помощью точек-переключателей
выбрать на какой день мы собираемся генерировать файл расписания,
на будний или выходной. Не знаю, как на других каналах, но у нас на ТНТ и СТС
будни и выходные - это две достаточно большие разницы,
поэтому мы сделали так.
И в текстовом поле указать имя файла расписания.
Расширение air, естественно не меняем.
Также в этом поле (при работе первый раз) нужно указать и путь к этому файлу,
т.е. папочку, в которую и будет сгенерирован нужный нам плей-лист.
И, наконец, нажимаем долгожданную кнопочку Сформировать ПЛЕЙ-ЛИСТ !!!
При её нажатии и генерируется заветный плей-лист *.air
с названием, которое мы только что указали. И помещается он в папку,
которая у нас обозначена в поле ИМЯ ФАЙЛА.
Я специально сделал эту кнопку такой длинной (вернее будет сказать высокой).
В процессе генерации плей-листа могут выявиться ошибки.
Например, если мы ошибочно указали несуществующий рекламный блок
или завели несуществующую метку.
В таком случае мы автоматически переместимся по таблице вниз
к строке с ошибочной меткой, и кнопка ПЛЕЙ-ЛИСТ,
будь она обычного размера, окажется далеко вверху таблицы.
Чтобы каждый раз после устранения ошибки к ней не возвращаться,
я сделал её длинной, и теперь она всегда под рукой справа.
После выявления ошибки и устранения её причины следует снова нажать
длинную всегда доступную кнопку ПЛЕЙ-ЛИСТ.
Создание файла расписания начнётся с самого начала.
Результат работы макроса по первым четырём меткам (строкам)
нашего плей-листа (см. Рис. 7) показан на Рис. 7а.

Рис.7а. Результат в окне вещания
Закладки Будни, Выходные, Logo, Общие
Все вышеперечисленные действия происходили на первой закладке ПЛЕЙ-ЛИСТ.
Информация на этой закладке будет изменяться нами каждый раз
при подготовке нового файла расписания.
Все остальные закладки предназначены для “хранения” долгосрочных данных.
Закладки Будни и Выходные.
На этих закладках расположены условные обозначения (метки)
и соответствующие им рекламные блоки с путями.
На будние и выходные дни соответственно.
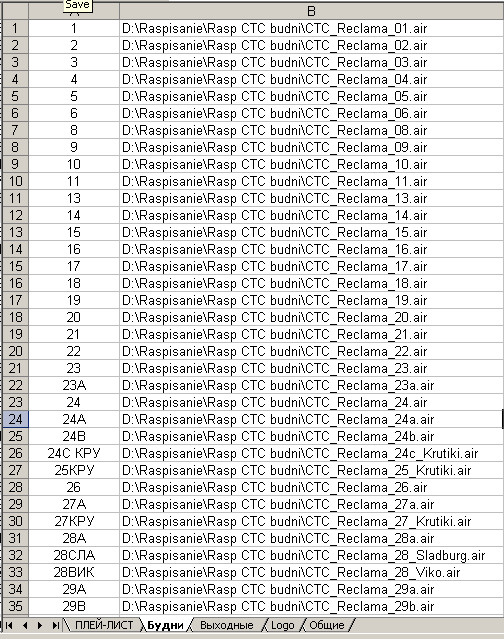
Рис.8. Закладка Будни
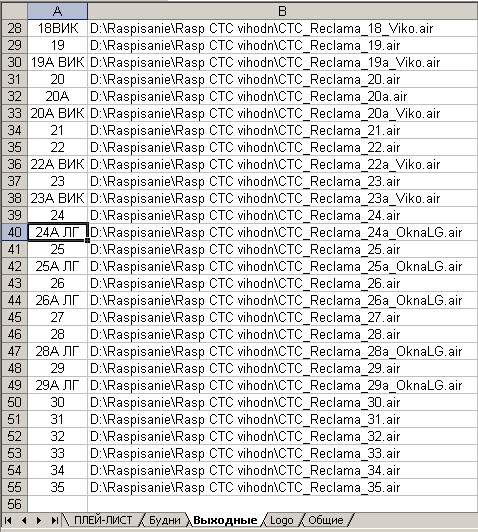
Рис.9. Закладка Выходные
Перед началом работы с макросом в первый раз
Вам нужно очень внимательно проставить пути и названия рекламных блоков.
И придумать понятные и легкозапоминающиеся условные обозначения.
От этого зависит на сколько ошибок будет “натыкаться” макрос
во время генерации плей-листа, и сколько раз Вы будете останавливаться
при этом для исправления ошибок.
Или генерация будет проходить гладко, без единого сообщения об ошибке.
Обращаю Ваше внимание, что сам макрос работает чётко.
Он не ошибается. В нём всё очень хорошо продумано.
Во всяком случае, под наши задачи - под задачи, о которых я сейчас рассказываю.
Если макрос будет прерываться по случаю обнаружения ошибок,
то это в основном ошибки человека.
Причём, связанные с неправильными (несуществующими) метками.
Поэтому метки и соответствующие им пути должны быть занесены
в эти закладки предельно точно.
Если это сделано хорошо, работать по макросу просто приятно и радостно!
Примечание. Перемещать метки и пути в другие колонки не следует:
макрос их не найдёт.
На закладке "Logo" расположены условные обозначения логотипов
и пути к файлам лого (*.tga и *.avi).

Рис.10. Закладка Logo
И, наконец, последняя (самая никчёмная) закладка Общие.
На ней находятся пути к файлам бегущей строки и пустышки.
Это файлы-“долгожители”.
Т.е. файлы, изменение путей и названий которых не предвидится.
А также условные обозначения (метки) этих файлов.
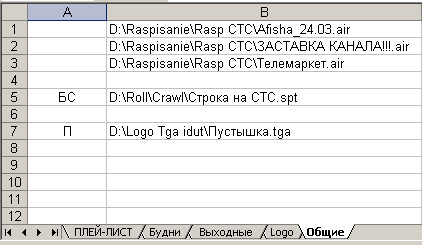
Рис.11. Закладка Общие
Примечание. Занести данные (названия файлов) на закладки
Будни, Выходные и Logoможно легко и точно с помощью командной строки или файла *.bat.
Скопировав данные в буфер обмена и вставив их потом в нужную колонку Excel.
Это поможет избежать ошибок, которые человек может наделать
по невнимательности при перепечатке этих путей вручную.
А также это избавит от рутины и сэкономит время и силы.
Если кто не знает как, обращайтесь, подскажу.
Думаю, это сможет сделать или подсказать любой продвинутый пользователь.
И, наконец!
После успешной генерации плей-листа в формате *.air,
он - заветный плей-лист - становится виден в правом окне "Форварда".
Откуда лёгким движением указательного пальца раскрывается в левом.
Все нужные нам времена начала рекламы, бегущих строчек, логотипов
в нём уже расставлены. И даже сами рекламные блоки, бегушки и лого
нам не нужно подставлять в левое окно вручную.
Потому что ОНИ УЖЕ ТАМ!!!!!!!!!
И заметьте, мы ни разу в окно вещания не заводили время старта!
Ни щёлкая стрелки вверх-вниз, ни набирая цифры с клавиатуры,
и даже на делая операции копировать-вставить из плей-листа СТС!!!
А это самая малоприятная и трудоёмкая работа.
Это за нас сделал компьютер.
А так и должно быть!
Другие преимущества работы по макросу
Если при подставлении рекламных блоков в левое окно вручную,
нам приходится потом удалять из них пустые строчки (с рукой)  -
"Ждать оператора" и подставлять после каждого блока единичку -
"Ждать оператора" и подставлять после каждого блока единичку  -
"Видео вход 1",
то сгенерированный нашим макросом плей-лист выдаёт уже "чистые",
"готовые к употреблению" рекламные блоки. -
"Видео вход 1",
то сгенерированный нашим макросом плей-лист выдаёт уже "чистые",
"готовые к употреблению" рекламные блоки.
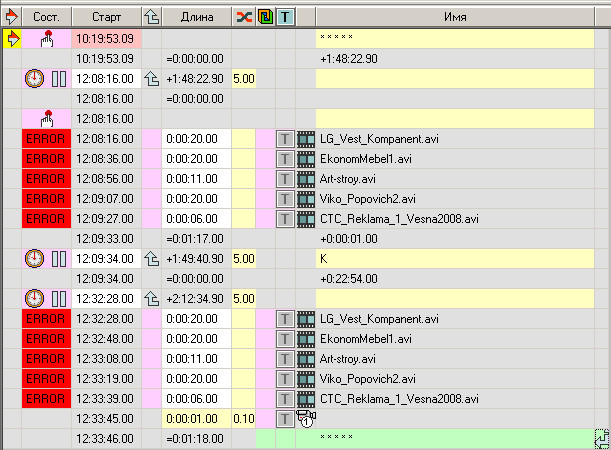
Рис.12. Рекламный блок, заведённый в расписание вручную и по макросу
Примечание. На ошибки в левой колонке и на несоответствие времён
просьба не обращать внимания,
т.к. это описание частично делаю на домашнем компьютере,
а здесь у меня и специальная видео-плата не установлена (естественно),
и файлов многих нет. “Форвард” поставил чисто для проверки работы макроса
“не отходя от кассы”.
Если у Вас имеются в вещании лого не только *.tga, но и *.avi,
то макрос их выдаёт уже со стрелочками со скобочками.
И Вам, опять же, не нужно зажигать эту стрелочку вручную.
Это мы тоже продумали - Рис. 13.
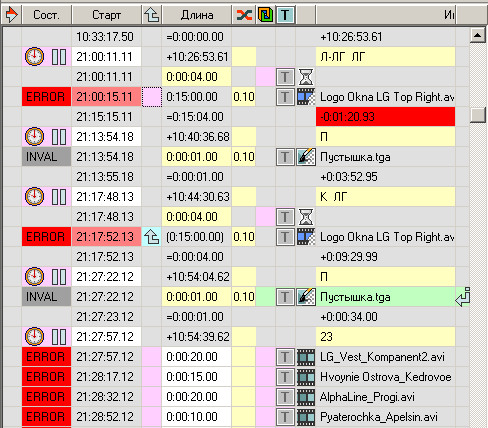
Рис.13. У логотипов *.avi стрелочка поставлена макросом
А если посчитать сколько раз Вы в правом окне "Форварда"
"сбегаете" из одной закладки в другую
пока "накидаете" расписание с 10 вечера до 6 утра?...
Сколько раз за смену заведёте логотип в левое окно
и сколько раз поставите  , чтобы он в нужное время выключился?.. , чтобы он в нужное время выключился?..
Теперь, когда расписание у нас уже в левом окне - окне вещания,
мы просто “пробегаем” по нему, чтобы маленько подкорректировать где нужно.
Например, не поместился по времени рекламный блок,
и после него загорелась красная строка.
Тогда можно легко перенести его на время, обозначенное нами как РР, например.
Т.е. время региональной рекламы, но на которое у нас не назначен наш блок.
Удобства с “бегушкой”
Допустим, начинается новый фильм или передача.
Это время у нас куплено спонсором, т.е. должен показываться логотип.
Но в это же время нужно прокрутить и бегущую строку.
Но… Бегушку сразу запускать не желательно, т.к. на начале фильма идут титры,
на начале передачи показывается какой-нибудь банер снизу, всё мелькает
или внизу бежит своя бегушка.
Поэтому мы сначала в плей-листе заводим логотип.
После него ставим паузу (песочные часы). Стандартная пауза длится 1 сек.
А нам нужно чтобы лого повисело минуты 2 или лучше 4.
Мы (при прежнем методе) в левом окне изменяем длительность паузы на 4 мин.
После неё подставляем бегушку.
После бегушки ставим две паузы по 1 сек. и снова подставляем лого.
Довольно трудоёмко.
Теперь делаем так.
Если время обычное, т.е. не купленное спонсором, и логотип во время фильма
или другой передачи включать не нужно,
по метке БС в расписание с задержкой 4 мин. включается бегущая строка.
Время начала бегущей строки в окне вещания “Форварда” будет стоять реальное,
чтобы мы могли ориентироваться, поместится ли до неё предыдущий
рекламный блок, например, а задержка бегушки обеспечится за счёт постановки перед ней паузы 4 мин.
А если это время спонсоров, т.е. где-то раньше у нас стояла метка Л-ВИК,
например, т.е. время начала спонсорства фирмы ВИКО,
то перед бегушкой у нас в левом окне встанет:
- пауза 4 сек.,
- логотип ВИКО,
- пауза 4 мин. (это время будет “висеть” логотип),
- бегущая строка,
- пауза 4 сек.,
- снова логотип ВИКО. Пока
 или “Пустышка” или “Пустышка”  его не отключит. См. рис. 14. его не отключит. См. рис. 14.
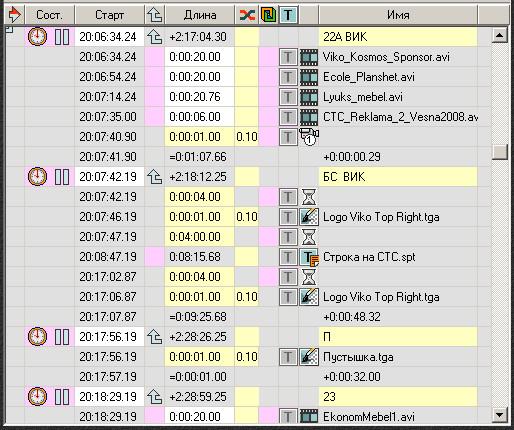
Рис.14. Постановка бегущей строки во время, купленное спонсорами
Этот блок из шести строк заведён мудрым макросом по одной простой метке БС.
Сколько операций нужно сделать без макроса, вручную?
И сколько меток завести для макроса? Хоть без спонсоров, хоть с ними.
Одну - БС!
Кроме того, в Excel не нужно переходить из папки в папку для постановки
в расписание разных типов файлов (например, бегушки и лого)
и искать среди множества разных лого лого, нужное нам в данное время.
Просто напечатал БС и всё!!!
И целый “блок” команд встанет в расписание по этой простой метке (Рис. 14).
ИТОГО.
Предлагаемая система формирования файла расписания с помощью макроса:
- Значительно облегчает труд человека.
- Высвобождает рабочее время для непосредственного наблюдения
за вещанием, контроля, другой возложенной на него работы.
- А голову и руки человека разумного освобождает для мыслей
о светлом будущем славной телекомпании,
в которой он раньше имел несчастие, а теперь будет иметь
великое счастие трудиться во славу и процветание.
- Исключает ошибки, которые могут возникнуть при заведении
времени старта вручную.
- И т.д. и т.п.
А это всё в конечном итоге повышает качество вещания!
Не об этом ли мечтает каждый трезвомыслящий руководитель?
Может быть, я что-то упустил.
Если есть вопросы, пишите автору.
У него же можно узнать текущую стоимость и условия приобретения программы. Первое время, как положено, обещаю сопровождать, т.е. подсказывать,
отвечать на вопросы и всячески помогать в освоении новой системы.
По этому макросу мы уже успешно работаем на двух каналах.
Предоставление макроса для тестирования
Предполагаю вопросы о справедливости всего вышесказанного.
Действительно ли этот макрос существует и работает,
или я это всё только выдумал и представил в радужном свете?
Для доказательства моих слов предлагаю такую систему подтверждения.
Я высылаю Вам файл Excel “СТС-макрос” (см. Рис. 2).
На этой странице чуть правее находится ПАНЕЛЬ УПРАВЛЕНИЯ макросом
(см. Рис. 2а).
Но этот файл я высылаю без самого макроса. Или без части макроса,
относящейся к самой кнопке Сформировать ПЛЕЙ-ЛИСТ.
Все остальные кнопки работать будут.
Т.к. я не знаю какие рекламные ролики, блоки, логотипы и т.п.
у Вас находятся в работе, Вы в нём сами на соответствующих закладках
проставляете названия и пути. Только очень внимательно!
Можете даже сами уже расставить в нём свои метки.
Это даже лучше, т.к. я не знаю когда какая реклама у Вас должна выходить.
И делаете в этом файле все операции до кнопки Сформировать ПЛЕЙ-ЛИСТ,
сохраняетесь и оправляете файл Excel уже с Вашими данными обратно мне (в удобное для меня время, т.е. когда я буду свободен
и смогу сразу приступить к формированию файла расписания).
Я это быстренько обрабатываю макросом и тут же высылаю Вам
подготовленный файл *.air. Вы его открываете в “Форварде” на своей рабочей станции
и проверяете таким образом справедливость моего писания
и работоспособность макроса. А скорость формирования этого
файла расписания и будет являться доказательством моих утверждений.
Вы ещё должны выслать мне все свои файлы *.air,
которые являются рекламными блоками,
файлы *.tga (логотипы), avi-логотипы и файл бегущей строки.
Иначе макрос на моём компьютере их не найдёт
и расписание *.air не составит.
Неудобно, но для подтверждения, кажется, по-другому никак.
Сами рекламные ролики высылать не нужно.
Описание составлено на версию от 16 апреля 2008 г.
Т.к. макрос и файл Excel, с которым он работает, постоянно совершенствуются,
в дальнейшем это описание может несколько отличаться
от самой свежей версии макроса.
Также, для разных пользователей макрос может быть изменён.
|