|
 См. также полный список наших партнеров, создающих программное обеспечение на основе продуктов линейки "Форвард Т". Внимание: компания "СофтЛаб-НСК" не осуществляет техническую поддержку по решениям, созданным сторонними разработчиками, и не предоставляет эти решения. Все вопросы адресуйте напрямую к авторам программы. См. также полный список наших партнеров, создающих программное обеспечение на основе продуктов линейки "Форвард Т". Внимание: компания "СофтЛаб-НСК" не осуществляет техническую поддержку по решениям, созданным сторонними разработчиками, и не предоставляет эти решения. Все вопросы адресуйте напрямую к авторам программы.
Программный комплекс для контрольной записи эфира
Автор: Телекомпания СТС-Волга, г. Самара
Тел.: +7(846) 952-69-52
Факс: +7(846) 925-55-55
E-mail: novikov@ctc-volga.ru Новиков Василий Иванович
kinform@ctc-volga.ru Тяпаев Николай Владимирович
Описание
Программный комплекс для контрольной записи эфира в формате «Real Media» с заданными характеристиками. Программа снабжена собственным планировщиком, позволяющим начинать и останавливать запись по расписанию, а также средствами управления дисковым пространством.
Демонстрационная версия программы предоставляется по запросу.
Документация на программу контрольной записи эфира (Telecast Control Recording). Версия 2.0.
- О программе
- Установка программы
- Установка программы записи
- Установка программы просмотра
- Установка программы вырезания рекламы
- Установка программы вырезания произвольного фрагмента
- Вопросы, связанные с записью видео на компьютере
- Документация
- Работа с программой записи
- Работа с программой просмотра
- Работа с программой вырезания рекламы
- Работа с программой вырезания произвольного фрагмента
- Вопросы и ответы
- Примеры
- Консультации и вопросы
1.1. Что такое TCR?
Этот программный комплекс предназначен для контрольной записи эфира. Запись осуществляется на PC совместимом компьютере. Запись осуществляется в формате «Real Media» с различными характеристиками (размеры окна, bit rate). Программа записи снабжена собственным планировщиком, позволяющим начинать и останавливать запись по расписанию, а также средствами управления дисковым пространством. Значительным моментом является переход на использование технологии «Real Media». Использование этой технологии позволяет записывать видео и сжимать значительно сильнее, чем это возможно при использовании кодеков DivX и XviD. При этом сохраняется хорошее качество картинки.
В состав комплекса входят:
- утилиты записи эфира;
- просмотра записанного эфира;
- вырезания рекламы;
- вырезания произвольного фрагмента эфира.
Эти модули могут работать с расписанием эфира в формате MS Excel, CSV. Утилита просмотра позволяет показывать по запросу отдельные передачи (или последовательности передач) из расписания.
1.2. Что нового в версии 2.0
В версии 2.0 добавлена возможность наложения на эфир времени и даты. Добавлена возможность вырезки как произвольного набора фрагментов состоящих из записей play last`s (например, можно вырезать фильм, который не будет содержать рекламу), так и вырезание фрагмента произвольно выбирая время начала и время окончания. Добавлена возможность записи эфира с двух видеотюнеров.
1.3. Возможности
Запись видео и звука в формате «Real Media» по расписанию и сохранение в виде файлов.
Локальный и удаленный (по локальной сети) одновременный просмотр записи, синхронизированной с расписанием с точностью до секунд. Вырезание произвольного фрагмента из записанного эфира и вырезание рекламы.
1.4. Системные требования
Программа записи устанавливается на компьютере со следующими минимальными параметрами:
- OC Windows 2000, XP. Vista не поддерживается
- Процессор: Intel Pentium 3 1000MГц
- Память: 256Мб ОЗУ
- TV Tuner производства Aver Media
- SVGA совместимая видео плата 32Мб
- Звуковая плата
Если планируется выполнять вырезание рекламы на машине, ведущей запись, то частота процессора должна быть не ниже 1700МГц. При недостаточной производительности машины изображение будет дергаться, появится расхождение видео и аудио потоков. Для записи эфира с двух видеотюнеров частота процессора должна быть не ниже 1700MГц. Чтобы можно было одновременно записывать эфир и вырезать рекламу процессор должен иметь частоту 2ГГц. Также необходимо отключить режим Hyperthreading для процессора и материнской платы. Для стабильной работы программы необходимо, чтобы в системе был только один процессор. На многопроцессорных системах программа работает нестабильно.
Программа просмотра устанавливается на компьютере со следующими параметрами:
- OC Windows 98,2000, XP
- ПроцессорIntel Pentium II 300 MГц
- Память: 128Мб ОЗУ
- SVGA совместимая видео плата 32Мб
- Звуковая плата
Программа вырезания рекламы и программа вырезания произвольного фрагмента устанавливается на компьютере со следующими параметрами:
- OC Windows 98,2000, XP
- Процессор: Intel Pentium II 450MГц
- Память: 128Мб ОЗУ
- SVGA совместимая видео плата 32Мб
- Звуковая плата
2. Установка программы
2.1. Установка программы записи
Установочный файл называется «запись эфира.msi». Он располагается в каталоге “Запись эфира/SETUP” компакт диска. Для установки необходимо иметь привилегии администратора. Для успешной инсталляции вам необходимо:
- Запустить на исполнение установочный файл.
- Следовать инструкциям.
- Если на компьютере не установлена программа RealOnePlayer, установить ее из каталога RealOnePlayer, создающийся в каталоге в который устанавливается программа.
- Установить драйверы для ключа защиты, для этого запустить файл <Папка с программой>\HASP\hdd32.exe
По умолчанию программа устанавливается в директорию «Program Files\Запись эфира» вашего системного диска. После инсталляции там создаются следующие файлы и каталоги:
- Каталог: RealOnePlayer: установочный пакет для программы RealOnePlayer
- Каталог: DLL библиотеки для работы программы
- Каталог: DbgView программа для отслеживания сообщений, посылаемых программой
- Каталог: HASP драйверы для ключа защиты
- Файл: Recorder.exe программа записи
- Файл: Config.exe программа для настройки параметров записи
2.2. Установка программы просмотра
Установочный файл называется «Просмотр эфира.msi». Для установки необходимо иметь привилегии администратора. Для успешной инсталляции вам необходимо:
- Запустить на исполнение установочный файл.
- Следовать инструкциям.
- Если на компьютере не установлена программа RealOnePlayer, установить ее из каталога RealOnePlayer, создающийся в каталоге в который устанавливается программа.
По умолчанию программа устанавливается в директорию «Program Files\Просмотр эфира» вашего системного диска. После инсталляции там создаются следующие файлы и каталоги:
- Каталог: RealOnePlayer: установочный пакет для программы RealOnePlayer
- Файл: PlayFromList.exe программа просмотра
2.3. Установка программы вырезания рекламы
По умолчанию программа устанавливается в директорию «Program Files\Вырезание рекламы». После инсталляции там создаются следующие файлы и каталоги:
- Каталог: RealOnePlayer: установочный пакет для программы RealOnePlayer
- Файл: Reklama.exe программа вырезания рекламы
- Каталог: Log: - журналы вырезания рекламы
- Для работы программы, также необходимо установить программу RealOnePlayer.
2.4. Установка программы вырезания произвольного фрагмента
По умолчанию программа устанавливается в директорию “Program Files\Вырезание фильма”.
- Каталог: RealOnePlayer: установочный пакет для программы RealOnePlayer
- Каталог: DLL – библиотеки для работы программы
- Файл: WriteFilm.exe программа вырезания
3. Вопросы, связанные с записью видео на компьютере
На сегодняшний день запись видео на компьютере (оцифровка) перестает быть дорогостоящим и сложным процессом. Современные компьютеры обладают достаточной производительностью для сжатия и распаковки видео сигнала. Дисковые подсистемы достигли того уровня, когда для записи уже не требуется специализированные массивы на базе SCSI дисков. Так же стоит отметить появление привлекательных по цене плат захвата видео, которые при неплохом качестве получаемой картинки вполне могут удовлетворить нужды непрофессиональных пользователей при работе с цифровым видео.
При оцифровке видео на компьютере аналоговый сигнал преобразуется в цифровой и сохраняется на жестком диске компьютера в виде файла. Получаемое качество записанного видео зависит от нескольких факторов. Среди наиболее важных следует перечислить следующие:
Существуют типичные форматы окон, например, 320 на 240 точек – для домашнего видео, 720 на 576 точек для видео вещательного формата.
- Используемый формат сжатия
В данный момент наиболее популярными форматами являются M-JPEG, MPEG2,DV,MPEG4. Среди классических форматов стоит выделить потоковые форматы, например «Real Media» или ASF. Они отличаются от первой группы значительно меньшими объемами выходных данных, однако нужно заметить, что качество изображения также снижается.
Степень сжатия определяет количество времени, затраченного на сжатие одного кадра. Не рекомендуется использовать высокую степень сжатия на маломощных компьютерах, т.к. в этом случае возможно выпадение кадров и в результате «подергивания» видео. При использовании высокой степени сжатия качество картинки ухудшается.
- Ширина записываемого потока
Ширина определяется количеством бит в секунду, которые кодек принимает от платы захвата. Чем шире поток, тем качественнее будет конечная картинка, но тем выше нагрузка на дисковую подсистему и шину компьютера.
Наиболее распространенным форматом файлов для хранения оцифрованного видео является AVI. Этот формат отличается простотой и достаточной гибкостью. Он позволяет хранить несколько видео и аудио потоков в одном файле. Устанавливать для них различные параметры, например, время старта воспроизведения отдельного потока и пр. Существует также ряд ограничений, например на размер файлов.
Среди других стоит упомянуть другие форматы файлов для хранения цифрового видео, такие как ASF, RM и прочие.
4. Документация
4.1. Работа с программой записи
Перед запуском программы записи необходимо настроить параметры записи. Для этого нужно запустить программу config.exe
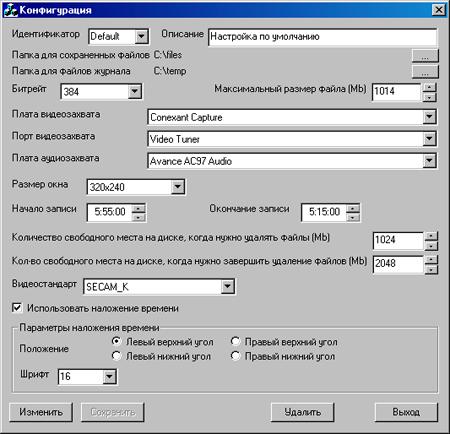
Программа сохраняет параметры записи в разделе реестра HKCU\Software\ctc-volga\capture.
Параметры записи:
- Идентификатор – идентификатор конфигурации. Можно создать несколько конфигураций и в программе записи задать идентификатор конфигурации, с которой нужно работать. Для этого нужно задать идентификатор как параметр при запуске программы. Например: сохранили конфигурацию с идентификатором ctc. Для того, чтобы программа записи использовала требуемую конфигурацию запустим программу с параметром ctc. Например из Far: Recorder.exe ctc <ENTER>. После этого программа считает параметры записи из конфигурации ctc. Если не задан параметр или задан идентификатор несуществующей конфигурации, то используется конфигурация Default.
- Описание – краткое описание конфигурации.
- Папка для сохраненных файлов – путь к каталогу для хранения записей. Этот каталог должен существовать и быть доступным для записи. Значение по умолчанию "с:\files", т.е. файлы сохраняются в каталоге с:\files
- Папка для файлов журнала – путь к каталогу, где будет храниться журнал менеджера свободного пространства на диске и журнал неправильного завершения программы.
Attention.log - журнал неправильного завершения программы. При работе программы эфир пишется сначала во временный файл, который затем переименовывается. При аварийном завершении программы временный файл не удаляется. При следующем запуске программа находит временный файл, сигнализирующий аварийное завершение, считывает время создания файла и время последней записи в файл и сохраняет эту информацию в журнале. Таким образом, можно узнать, какой период записи потерян.
Например:
14.01.2004 11:39:49 : Find uncompleted record BEGIN-END: 14.01.2004 11:39:27-14.01.2004 11:39:39.
14.01.2004 11:39:49 – время добавления записи в журнал
14.01.2004 11:39:27-14.01.2004 11:39:39 – потерянный эфир.
Management.log – журнал работы менеджера свободного пространства на диске. Здесь отражается работа менеджера. Время запуска, удаленные файлы, время завершения работы.
Например:
13.01.2004 12:54:40 : Start.
13.01.2004 12:54:40 : FreeSpace: 14623
13.01.2004 12:54:40 : Try to delete file: c:\files\2004_1_13_12_53_12_171_2004_1_13_12_53_27_546.rm
13.01.2004 12:54:41 : File deleted: c:\files\2004_1_13_12_53_12_171_2004_1_13_12_53_27_546.rm
13.01.2004 12:54:41 : FreeSpace: 14623
13.01.2004 12:54:41 : File or Path not found: c:\files\*.rm*
13.01.2004 12:54:41 : Too small free space. Program will terminate. Free: 14623
13.01.2004 12:54:41 : Stop.
13.01.2004 12:55:40 : Start.
13.01.2004 12:55:40 : FreeSpace: 14623
13.01.2004 12:55:40 : Try to delete file: c:\files\2004_1_13_12_54_38_296_2004_1_13_12_54_42_796.rm
13.01.2004 12:55:41 : File deleted: c:\files\2004_1_13_12_54_38_296_2004_1_13_12_54_42_796.rm
13.01.2004 12:55:41 : Stop.
- Битрейт Максимальная ширина потока. По умолчанию 384 (Килобит/с).
- Максимальный размер файла Максимальный размер файла с записью в Мегабайтах. Это значение не должно превышать 4000. По умолчанию 1024.
- Плата видеозахвата – тюнер, с которого будет происходить захват видеосигнала.
- Порт видеозахвата – порт тюнера, с которого необходимо захватывать сигнал. У платы видеозахвата может быть несколько различных портов для ввода видео: Video Tuner, SVideo и Video Composite.
- Плата аудиозахвата – плата, с которой происходит захват звукового сигнала.
- Размер окна – размер захватываемого изображения. По умолчанию 320*240
- Начало записи – время начала записи. По умолчанию 5:55:00
- Завершение записи – время завершения записи. По умолчанию 5:15:00.
- Количество свободного места на диске, когда нужно удалять файлы - когда размер свободного места на диске станет меньше чем это значение, программа автоматически начнет удалять записанные файлы. Удаление начинается с самых старых файлов и продолжается до тех пор, пока размер свободного места на диске не станет равным или больше “ Кол-во свободного места на диске, когда нужно завершить удаление файлов ”. Значение по умолчанию 1024. Размер задается в мегабайтах.
- Кол-во свободного места на диске, когда нужно завершить удаление файлов Значение по умолчанию 2048. Размер задается в мегабайтах.
- Видеостандарт - видеостандарт сигнала. По умолчанию SECAM_L
- Использовать наложение времени – установка или снятие наложения времени. По умолчанию наложение времени установлено.
- Положение - положение наложенного времени в окне
- Шрифт - размер надписи времени.
При значениях по умолчанию в файл размером один гигабайт будет записано 6 часов 45 минут. Если планируется осуществлять захват изображения с ВЧ входа тюнера (порт видеозахвата - Video
Tuner), то перед началом записи необходимо сначала настроить тюнер, выбрав нужный канал.
Для изменения настроек нужно нажать “Изменить”, изменить настройки и “Сохранить”. Для создания новой конфигурации нажмите “Изменить”, введите идентификатор новой конфигурации, настройте параметры и нажмите “Сохранить”. Название профиля передается в программу записи как параметр командной строки, поэтому название профиля должно состоять из строчных латинских букв и цифр, без знаков препинания и пробелов.
Параметры записи можно изменить во время записи, однако они вступят в силу только тогда, когда будет завершена текущая запись по расписанию. После установки параметров можно запускать программу записи. При использовании конфигурации, отличной от
default необходимо задать идентификатор нужной конфигурации как параметр программы.
Внимание! Электронный ключ должен быть вставлен в параллельный порт компьютера, во время записи нельзя вынимать электронный ключ.
После запуска программа автоматически считывает параметры записи требуемой конфигурации и начинает свою работу. Окно программы появляется не сразу, т.к. инициализация видеотюнера занимает от нескольких секунд до 1 минуты (время зависит от мощности компьютера и видеотюнера)

Во время работы программы можно увидеть статус записи, размер свободного места на диске, время начала записи, текущее время и время завершения. Также можно увидеть индикатор размера записанного файла. Он показывает прогресс записи в текущий файл. Можно посмотреть действующие параметры записи, для этого нажмите “Настройка”.

Когда размер файла с записью достигнет значения, указанного в параметре “Максимальный размер файла”, программа приостановит запись, закроет текущий файл, создаст новый временный файл и снова начнет запись. Время переключения между файлами зависит от мощности компьютера и жесткого диска.
Программа останавливает запись, когда наступает время завершения записи или происходит ошибка записи. Также запись прекращается при завершении программы. Если пользователь хочет закрыть приложение в тот момент, когда ведется запись, выдается предупреждение

В этот момент запись еще ведется.
Если выбрать НЕТ, то запись продолжится, в противном случае запись завершится и приложение закроется.
Когда размер свободного места на диске станет меньше, чем Количество свободного места на диске, когда нужно удалять файлы начнется процедура удаления самых старых записей. Записи удаляются до тех пор, пока размер свободного места на диске не станет равным Кол-во свободного места на диске, когда нужно завершить удаление файлов. Если программе не удалось удалить файлы и размер свободного места будет меньше, чем Кол-во свободного места на диске, когда нужно завершить удаление файлов. то программа завершит запись и завершит выполнение.
Для того, чтобы был правильно записан звук, необходимо соединить дополнительным проводом платы захвата и звуковую карту. Также в настройках звука нужно выбрать настройки параметров записи и выбрать линейный вход звука.
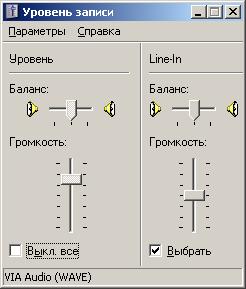
Если в записанном файле есть звук, но картинка плохая, возможно надо проверить параметр видеосигнала Видеостандарт и установить нужный стандарт. При использовании двух карт захвата необходимо настроить уровень записи для обеих карт и выключить звук воспроизведения
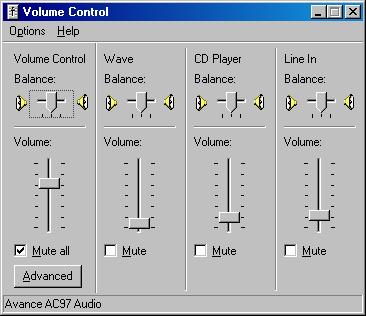
Во время работы программы нельзя запускать другие программы, работающие с видеотюнерами. Также подобные программы не должны работать во время запуска программы записи эфира.
Для того чтобы можно было записывать эфир с двух разных видеотюнеров нужно:
а) Это должны быть видеотюнеры разных производителей (тюнеры одного производителя в системе имеют одинаковое название).
б) Создать две конфигурации, т.е. для каждого тюнера своя конфигурация. Указать нужные параметры записи для каждой конфигурации. Причем устройства в конфигурациях не должны совпадать, т.е. если звуковая карта участвует в записи с первой платы, то для второй платы должна быть указана другая звуковая карта. Порт видеозахвата в обеих конфигурациях может совпадать.
в) Настроить звук (Volume control->Volume control Mute all).
г) Запустить программу записи с идентификатором первой конфигурации, запустить программу записи с идентификатором второй конфигурации. Одной из конфигураций может быть конфигурация по умолчанию.
4.1. Работа с программой просмотра
После первого запуска программы воспроизведения необходимо настроить параметры. Для этого нажмите на кнопку «Настройки».
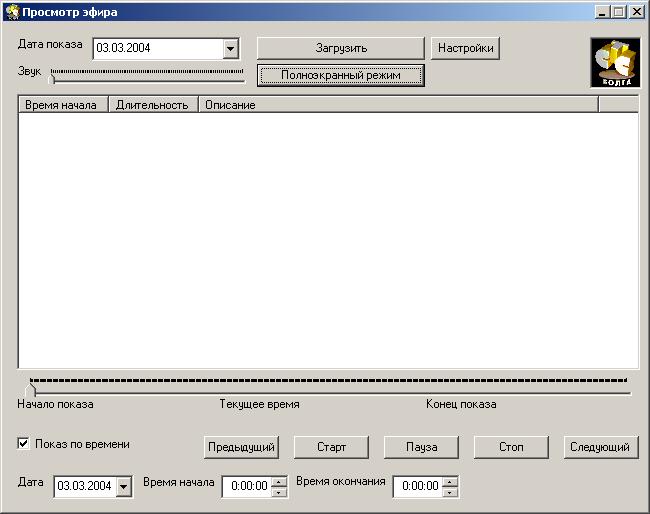

В появившемся меню необходимо указать пути к директориям, в которых располагаются файлы, уже записанные программой и директорию в которой располагаются файлы с расписанием эфира (плейлисты). В программе используются плэйлисты формата телекомпании. В этом формате используются файлы Excel с определенным названием. Имя файла = “МЛдень_месяц.xls” Данные располагаются в следующем порядке:
- 1 столбец – время начала сюжета
- 2-столбец – длительность
- 3-столбец – описание передачи
Данные начинаются с первой строки.
Для использования других форматов необходимо выбрать пункт “Использовать импорт” и настроить описание полей.

Можно использовать файлы в формате CSV,Excel и формат московских плейлистов.
Для московского формата настройки должны быть такими:
- Начало - 2
- Длительность - 4
- Описание - 3
- Начать со строки - 3
Необходимо указать номера столбцов с временем начала сюжета, его длительностью и описанием. Также необходимо указать номер строки, с которой начинаются данные. При использовании московского формата плэйлистов нужно задать номер листа, на котором находятся данные. При использовании плэйлистов в формате Excel данные должны находится на первом листе. Список сюжетов не должен содержать пустых строк. Название файла для каждого импортируемого формата должно быть таким: “день_месяц_год.расширение”. расширение файла зависит от формата(csv или xls).
После установки параметров можно просматривать записанный эфир. В программе доступно два способа выбора времени, которое нужно просмотреть. Первый способ -использовать загруженный плейлист, второй способ – явное указание времени, которое будет показано.
Для выбора времени с помощью плейлиста, необходимо выбрать день, для которого будет производиться просмотр. Для этого нужно выбрать дату в меню «Дата показа» и загрузить плейлист. По умолчанию выбрана вчерашняя дата. В результате в рабочее поле будет загружено расписание на указанный день. Если файл с расписанием не найден, то об этом будет сообщено пользователю. Файл может быть не найден если имя файла с расписанием задано неверно или не установлено правильное значение для каталога с плэйлистами.
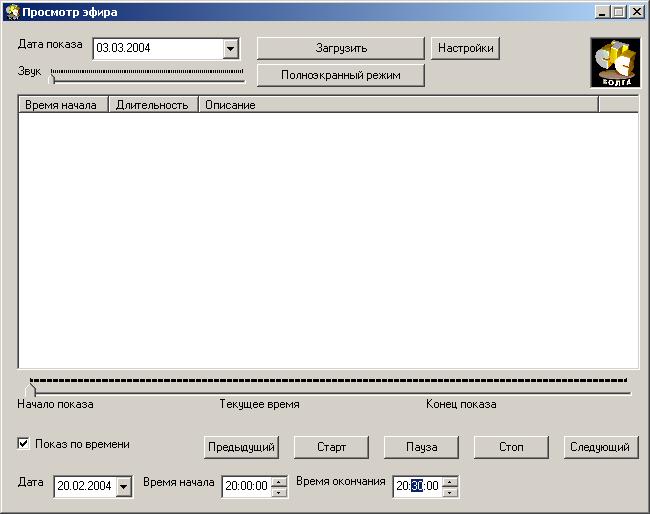
После этого необходимо найти в расписании событие, которое нужно проконтролировать. Нужно выделить одно или несколько событий. Управление воспроизведением осуществляется с помощью кнопок «Старт», «Пауза», «Стоп».
Кнопки «Предыдущий» и «Следующий» служат для управления переходами к предыдущему и следующему событиям в расписании.
Можно явно указать время для просмотра. В этом случае можно не загружать плейлист. Для указания времени просмотра нужно поставить галочку “Показ по времени”. Далее указать дату и время начала просмотра и время окончания. После этого управление осуществляется как в случае с плейлистом.
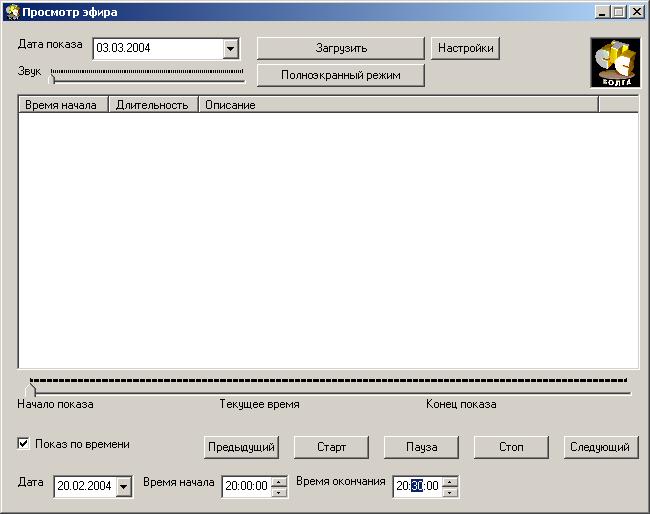
Можно комбинировать способы выбора времени показа. Если установлен “Показ по времени”, то показывается указанное время, иначе показываются выбранные сюжеты из расписания.
В программе можно регулировать уровень звука с помощью бегунка или клавиш “ВВЕРХ”,”ВНИЗ”. Для просмотра сюжета в полноэкранном режиме можно нажать на кнопку “Полноэкранный режим” или комбинация клавиш ALT+ENTER. Для покадрового просмотра нужно нажать кнопку “Пауза” ли ПРОБЕЛ и перемещаться по кадрам с помощью клавиш “ВЛЕВО”,”ВПРАВО”. Для перемещения по времени можно использовать бегунок таймлайна или клавиши “ВЛЕВО” и ”ВПРАВО”.
4.2. Работа с программой вырезания рекламы
После первого запуска программы необходимо настроить параметры программы.

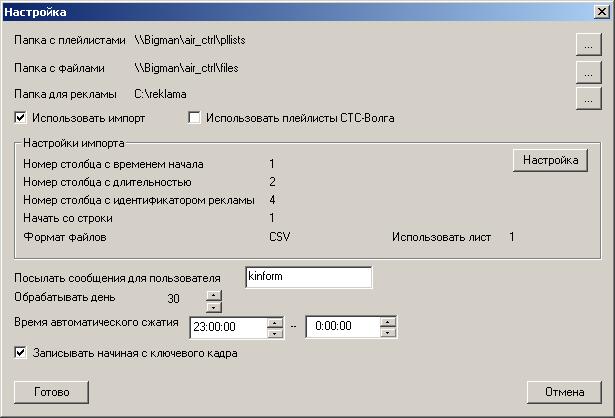

Большинство настроек аналогично настройкам программы просмотра. В программе устанавливаются пути к папке с плейлистами, файлами эфира и папка, где будет размещаться вырезанная реклама. Формат поддерживаемых плейлистов такой же как и в программе просмотра. Для того, чтобы программа могла выделить рекламу из плейлиста, его необходимо предварительно обработать. Для этого в плейлисте должен быть еще один столбец с идентификатором рекламы. Для тех сюжетов, которые необходимо записать в это поле заносится 1, для остальных сюжетов в этом поле ничего не должно быть. Таким образом можно вырезать не только рекламу, но и любые интересующие сюжеты, достаточно записать 1 в поле идентификатора рекламы. В настройках программы указывается столбец, содержащий идентификатор рекламы. Программа определяет время начала и окончания сюжета (подряд идущие, отмеченные сюжеты считаются одним блоком). От времени начала отнимается 16 секунд и к времени окончания прибавляется 16 секунд. Это сделано для того, чтобы можно было увидеть предыдущий сюжет и сюжет, следующий за блоком.
Программу можно использовать для ручного вырезания рекламных блоков, так и автоматически. Для автоматической обработки плейлиста необходимо указать время начала и время окончания обработки. В этот период времени программа сама загрузит плейлист, проанализирует его и вырежет найденные рекламные блоки. Настройка “Обрабатывать день” указывает день который нужно обработать. (Текущая дата-Обрабатывать день). Автоматически обрабатывается один день.
При ручной обработке плейлистов указывается дата “Обрабатываемый день” и количество дней. После окончания обработки посылается сообщение о проделанной работе пользователю. Все действия журнализируются. В процессе обработки плейлиста создается файл день_месяц_год.log, содержащий список найденных блоков и статус их обработки. Также в файл main.log записывается строка о результате обработки плейлиста. (Количество найденных блоков, ошибок).
При записи видео в файл периодически записывается ключевой кадр (I-фрейм) и вспомогательные фреймы. (P, B фреймы). Особенностью формата RealMedia является то, что I фреймы появляются гораздо реже, чем в MPEG. В программе записи ключевой фрейм записывается каждые 10 секунд. Если файл начинается не с Iфрейма, то изображение не появляется до первого ключевого кадра, хотя при этом звук воспроизводится. В программе можно указать режим вырезания рекламы. Если не указан параметр “Записывать начиная с ключевого кадра”, то реклама вырежется, но при просмотре файла изображение не появится пока не встретится Iфрейм. При установке этого параметра программа ищет I фрейм в файле записи эфира начиная с времени “Время начала блока-16 секунд” и записывает выделенный блок, начиная с ключевого фрейма. При этом время обработки плейлиста возрастает в два раза. Время вырезания рекламы из плейлиста за один день 20-30 минут. Это связано с тем, что приоритет потока вырезания рекламы ниже нормального. (Это уменьшает нагрузку на компьютер, если одновременно на одной машине работают программа записи и вырезания рекламы.)
Программа не удаляет и не изменяет файлы эфира.
4.3. Работа с программой вырезания произвольного фрагмента
После первого запуска программы необходимо настроить параметры вырезания



Большинство настроек аналогично настройкам программы просмотра и программы вырезания рекламы. В программе устанавливаются пути к папке с плейлистами, файлами эфира, папка, куда будут складываться вырезанные фрагменты и папка, содержащая временные файлы. В процессе работы программа создает временные файлы. При нормальном завершении вырезания все файлы из этой папки удаляются. Параметр “Запись с ключевого фрейма” имеет такой же смысл, как и в программе вырезания рекламы. При установленном параметре “Запись с ключевого фрейма” время записи возрастает при этом в два раза.
Формат поддерживаемых плейлистов такой же как и в программе просмотра. В программе нужно указать формат файлов плейлистов, номер строки с которой начинаются данные расписания, номер листа, на котором находятся данные (для московского формата). Указываются номера столбцов, содержащих время начала сюжета, его длительность и описание. Также в программе указывается битрейт файлов эфира. Информация о битрейте нужна для приблизительной оценки размера вырезанного фрагмента.
При работе программы нужно загрузить плейлист, содержащий интересующий фрагмент. Затем ввести имя файла, куда будет записан фрагмент. Затем можно выделить интересующие сюжеты (используя SHIFT или CTRL). При этом сразу можно увидеть общее время всех выделенных сюжетов и приблизительный размер файла, содержащий выбранные сюжеты. Затем нажать на “Вырезать”. Другим вариантом вырезания фрагмента является вырезание по времени. В появившемся диалоге нужно указать время начала и завершения фрагмента.
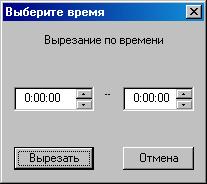
Программа не удаляет и не изменяет файлы эфира.
5. Вопросы и ответы
5.1. Программа не может найти плэйлисты

Проверьте настройки параметров просмотра (формат плэйлиста, формат импорта) и наличие соответствующий файлов в каталоге, где ведется поиск плэйлистов.
5.2. Файлы эфира отсутствуют

Проверьте настройки параметра каталоге, где хранится запись эфира.
5.3. Не удается загрузить файл плэйлиста в формате Excel
Для работы программы необходимо, чтобы была установлена программа Microsoft Excel 97 или выше.
5.4. Программа просмотра сообщает “Не могу создать плэйер. Проверьте установку программы RealOnePlayer”
Для работы программы необходимо установить проигрыватель RealOnePlayer, который находится в каталоге “каталог с программой\RealOnePlayer”
5.5. Не могу определить время начала
Сообщение появится если отсутствует время начала сюжета. Возможной причиной является отсутствие этой записи в файле плэйлиста или формат времени отличается от “чч:мм:cc” или “чч:мм:cc” (Для файлов в формате Excel и CSV). При использовании формата “московский плэйлист” вероятно указано неверное значение столбцов времени начала сюжета и длительность.
5.6. Не могу определить время окончания
Время окончания сюжета выбирается как время начала следующего.
6. Примеры
Результат работы программы вырезания рекламы. Реклама за каждый день складывается в отдельную папку.
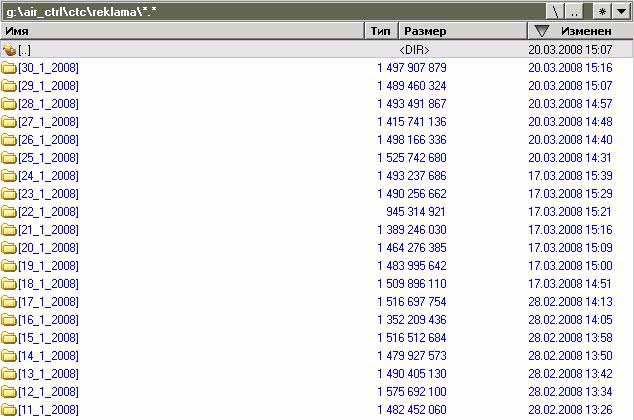
Содержимое папки с вырезанной рекламой. Каждый блок вырезается в отдельный файл.

Файлы записанного эфира с 14 марта по 24 марта 2008 года. В правой части скриншота показан суммарный объем записанного эфира и вырезанной рекламы для двух каналов.
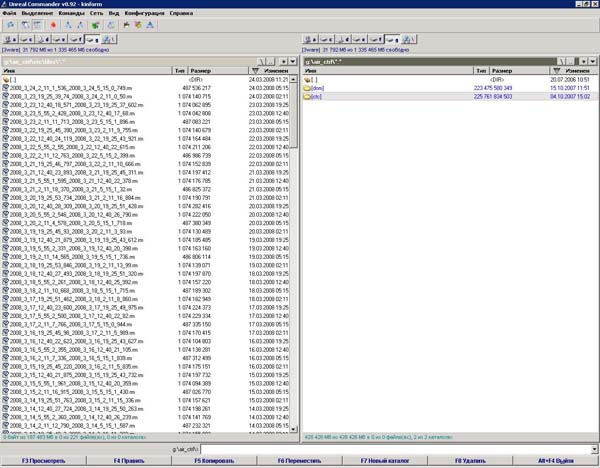
7. Консультации и вопросы
Демонстрационная версия программы предоставляется по запросу. Если возникнут трудности с установкой или при работе программы, напишите авторам описание неполадки, и что сообщает программа. Можно получать сообщения о ходе работы программы записи с помощью программы Dbgview, находящейся с каталоге с программой записи. Авторы будут рады услышать предложения по поводу модернизации программы, добавления новых функций и возможностей.
|