|
 См. также полный список наших партнеров, создающих программное обеспечение на основе продуктов линейки "Форвард Т". Внимание: компания "СофтЛаб-НСК" не осуществляет техническую поддержку по решениям, созданным сторонними разработчиками, и не предоставляет эти решения. Все вопросы адресуйте напрямую к авторам программы. См. также полный список наших партнеров, создающих программное обеспечение на основе продуктов линейки "Форвард Т". Внимание: компания "СофтЛаб-НСК" не осуществляет техническую поддержку по решениям, созданным сторонними разработчиками, и не предоставляет эти решения. Все вопросы адресуйте напрямую к авторам программы.
TitleEditor - подготовка заданий для титровальных скриптов типа AdvMix
Автор: Сергей Лямасов
ТК "Первый Северный"
г. Петропавловск, Казахстан
E-mail: fider@inbox.ru
Описание
Программа TitleEditor предназначена для упрощения процесса подготовки текстового файла, который может использоваться в качестве задания для титровальных скриптов типа AdvMix (TSF_AdvMix, TSF_AdvMixPS, TSF_AdvMixPS2). Также программа позволяет сразу вносить изменения в титровальный проект (файл *.SLTitleProj).
Титровальные скрипты типа AdvMix дают возможность подготавливать смешанные задания (могут содержать текстовые объявления бегущей строки, статические и анимированные баннеры) и выдавать их в любом порядке. Подробное описание титровальных скриптов TSF_AdvMix, TSF_AdvMixPS, TSF_AdvMixPS2 можно найти в документации.
Программа написана на Visual C# для .Net Framework 3.5 и не требует установки какого-либо дополнительного ПО если на машине было инcталлировано ПО для продуктов Форвард Т/Форвард ТС.
Программу TitleEditor можно найти здесь.
Внешний вид главного окна программы приведён ниже.
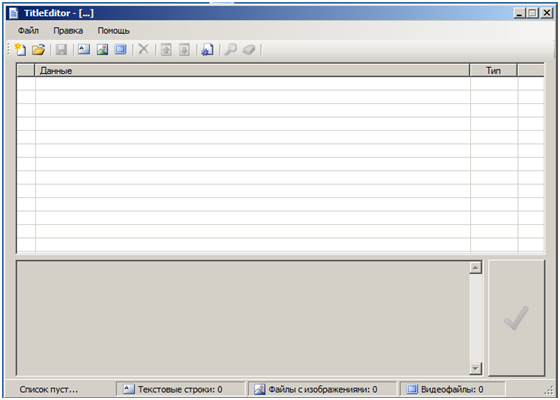
Главное окно разделено на две части:
- поле отображения (вверху) - для отображения различных элементов титровального задания
- поле редактирования (снизу) - для редактирования элемента задания
Элементы задания могут быть трёх типов:
- Текст - текстовое объявление для бегущей строки
- Баннер - статическое графическое изображение
- Видео - анимированный баннер.
Редактированию подлежит только задание типа "Текст". Задания типа "Баннер" и "Видео" фактически содержат только пути к соответствующим файлам на жёстком диске компьютера и редактированию не подлежат.
Источником для заполнения верхнего поля может быть уже готовый текстовый файл-задание в формате Unicode, соответствующий документации на скрипт типа AdvMix2. Такой файл-задание можно загрузить используя пункт меню Файл -> Открыть или соответствующую кнопку на панели инструментов. После загрузки любую текстовую строку можно редактировать в поле редактирования. По окончанию редактирования необходимо нажать кнопку подтверждения, которая находится справа от поля редактирования.
Строки можно перемещать вверх/вниз по списку, удалять, добавлять. Программа позволяет производить поиск строк по введённому тексту.
Пример создания файла–задания при помощи программы TitleEditor.
В первую очередь необходимо создать титровальный проект со скриптом типа AdvMix (TSF_AdvMix, TSF_AdvMixPS, TSF_AdvMixPS2) при помощи программы FDTitleDesigner. Пример приведён ниже.
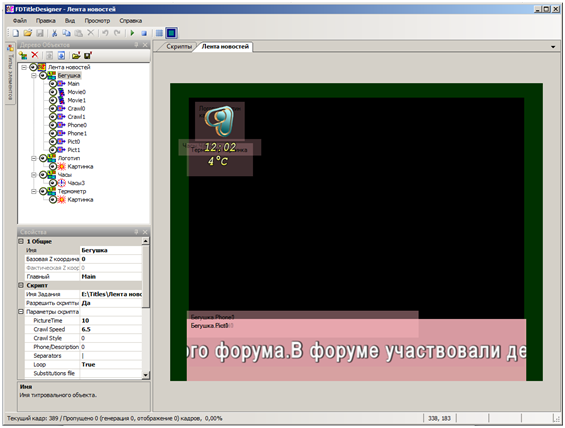
Титровальный объект "Бегушка" создан на основе скрипта AdvMixPS2. Количество и тип остальных титровальных объектов проекта может быть любым и зависит только от собственных нужд телеканала.
На жёстком диске нужно создать три папки: для хранения текстовой информации, баннеров и анимированных баннеров (это необходимо лишь для удобства работы). В эти папки необходимо поместить, соответственно текстовые файлы, графические файлы и видеофайлы.
Запустите программу TitleEditor, нажмите кнопку "Установки программы" на панели задач или выберите соответствующий пункт в меню "Правка". Откроется окно настроек программы.
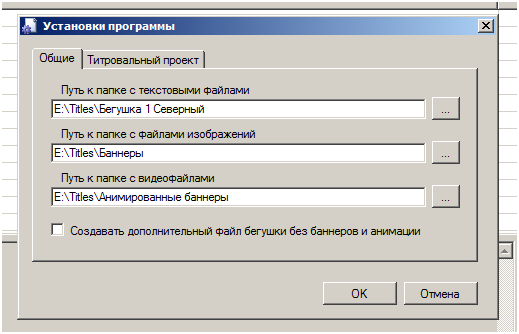
На вкладке "Общие"укажите пути к ранее созданным папкам.
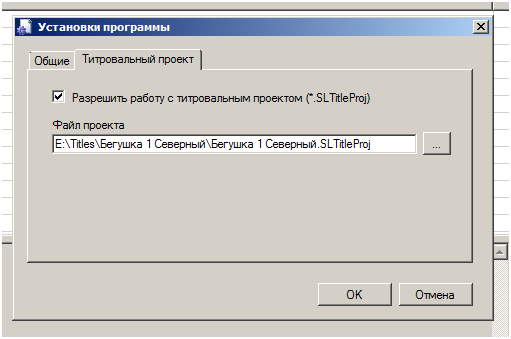
На вкладке "Титровальный проект" при необходимости можно выбрать опцию "Разрешить работу с титровальным проектом (*.SLTitleProj)" и указать имя файла ранее созданного титровального проекта.
Нажмите кнопку ОК. Настройка программы завершена. Все вышеперечисленные действия нужно провести один раз при первом запуске программы TitleEditor.
В нашем примере подготовим задание, содержащее объявление, баннер и анимированный баннер.
Для ввода элементов задания используются три кнопки на панели инструментов.

Для ввода текста объявления следует нажать левую кнопку. Поле редактирования изменит цвет на жёлтый и в поле отображения появится новая строка (так же выделенная жёлтым цветом).
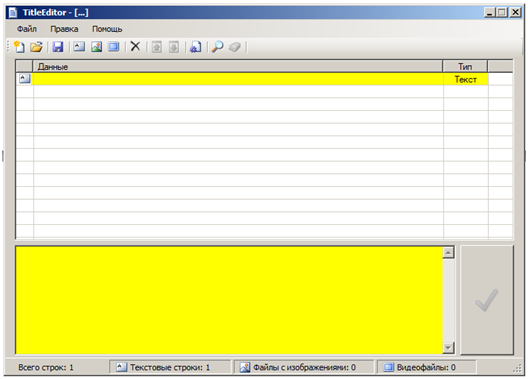
Напечатайте новый текст в поле редактирования. Можно вставить текст объявления из буфера обмена (после этого необходимо нажать кнопку справа).
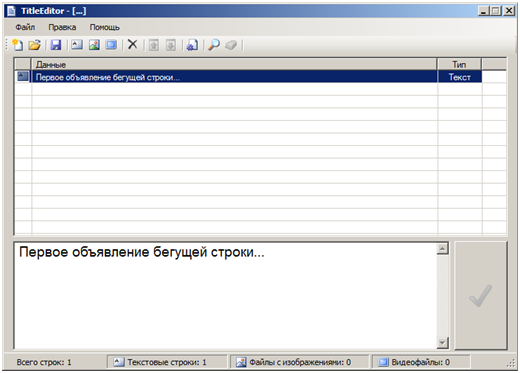
Для помещения баннера нужно нажать среднюю кнопку.
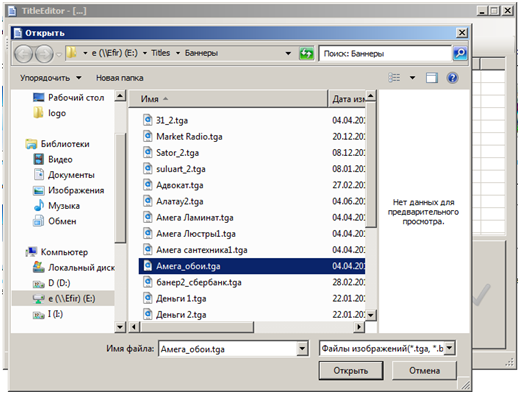
В появившемся диалоге выберите нужный файл и нажмите кнопку "Открыть".
Точно такой же порядок используется для добавления в список анимированного баннера (используется правая кнопка).

Для сохранения файла-задания необходимо нажать кнопку "Сохранить" на панели инструментов, указав любое удобное имя файла с расширением txt.
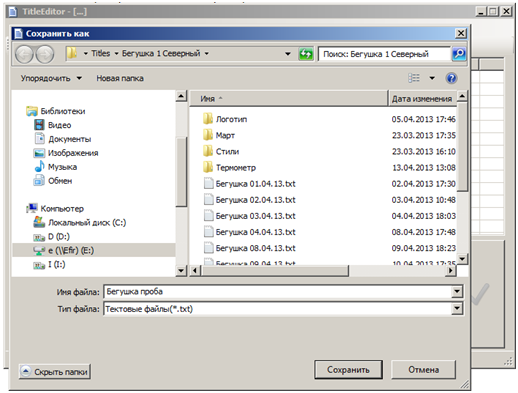
После сохранения главное окно программы примет вид, показанный ниже.

Имя файла, которое отображается в заголовке программы и есть файл-задание для титровального проекта, использующего скрипты типа AdvMix (TSF_AdvMix, TSF_AdvMixPS, TSF_AdvMixPS2),
В процессе сохранения автоматически модифицируется файл титровального проекта (если выбрана соответствующая опция). Это означает, что имя файла-задания (в нашем случае "E:\Titles\Бегушка 1 Северный\бегушка проба.txt") вносится в выбранный титровальный проект. После этого титровальный проект можно загрузить в программу FDOnAir.
Готовый файл-задание можно открыть в программе TitleEditor для редактирования. Программа автоматически определит тип элементов задания и отобразит соответствующую информацию в колонке "Тип" и в строке статуса (в нижней части окна). При помощи кнопок на панели инструментов элементы задания можно перемещать, удалять, добавлять новые, редактировать (только текстовые). Новое задание любого типа добавляется ниже выбранной в данный момент строки.
Для удобства в программе имеется возможность поиска строк, содержащих определённый текст. Для поиска используется кнопка "Найти строку" на панели инструментов. Найденные строки выделяются цветом. Сброс результатов поиска производится нажатием кнопки "Сбросить результаты поиска". Количество найденных строк отображается на панели рядом с кнопками.
|